Kartais pravartu turėti „Google“ žemėlapio kopiją. Pavyzdžiui, jums gali prireikti popierinės kelionės nuorodų kopijos arba galbūt norėsite pridėti žemėlapį prie kvietimo ar svetainės, kad žmonės žinotų, kur jus rasti. Tai nėra paprastas procesas – negalite naudoti įprastų kopijavimo / įklijavimo funkcijų Google žemėlapiai – tačiau yra būdų, kaip sukurti kopijas. Galite naudoti Windows klaviatūros komandas arba jos Pjaustymo įrankis kad padarytumėte ekrano kopijas, kurias galėsite nukopijuoti ir įklijuoti. Google žemėlapiai taip pat turi įrankį, kuris padeda nukopijuoti žemėlapį ir bendrinti jį su kitais žmonėmis arba sukurti kodą, kad jį įterptumėte į svetainę.
Įspėjimas
Jei žemėlapį kopijuojate ne asmeniniam naudojimui, o kitiems tikslams, būtinai patikrinkite, ar laikotės „Google“ reikalavimų Leidimas ir Priskyrimas Gairės.
Padarykite žemėlapio ekrano kopiją
Naudokite Spausdinimo ekranas spartieji klavišai, skirti daryti žemėlapio ekrano kopijas ir įrašyti į kompiuterį arba nukopijuoti / įklijuoti į programas, kuriose taip pat galite jas redaguoti ir išsaugoti.
Dienos vaizdo įrašas
„Windows 8“ laikykite nuspaudę abu „Windows“ logotipas ir PrtScn raktai. Tai išsaugo ekrano vaizdą paveikslėlių bibliotekoje. Jei norite tiesiog nukopijuoti žemėlapį arba naudojate „Windows 7“, paspauskite PrtScn padaryti ekrano kopiją. Jei atidarėte kelis ekranus ir nenorite, kad jie visi būtų rodomi kadre, pasirinkite Google žemėlapiai ekranas ir naudojimas Alt-PrtScn šaudyti tik į tą langą.
Sistema įdeda ekrano kopijas į mainų sritį. Norėdami juos pasiekti, atidarykite tokią programą kaip Žodis arba Dažyti ir įklijuokite juos.
Patarimas
- Jei nukopijuosite žemėlapį į mainų sritį, nedelsdami įklijuokite ir išsaugokite. Iškarpinė skirta laikinai saugoti ir perrašys žemėlapį, kai tik nukopijuosite ką nors kita savo sistemoje.
- Norėdami padaryti žemėlapio ekrano kopiją be naršyklės įrankių juostos, paspauskite F11 klavišą, kad pereitumėte į visą ekraną.
- Galite redaguoti ekrano kopijas Dažyti, „Windows Live“ nuotraukų galerija, arba bet koks MS Office programa.
Padarykite žemėlapio dalies ekrano kopiją
Galite naudoti „Windows“. Pjaustymo įrankis kad padarytumėte mažesnės žemėlapio dalies ekrano kopijas, jei nenorite jos visos kopijuoti.
Tipas karpymo įrankis „Windows 8“ pradžios ekrane arba „Windows 7“ meniu Pradėti paieškos juostoje. Atidarykite ir sumažinkite. Eikite į savo žemėlapį ir atidarykite Pjaustymo įrankis iš užduočių juostos. Pasirinkite Nauja.
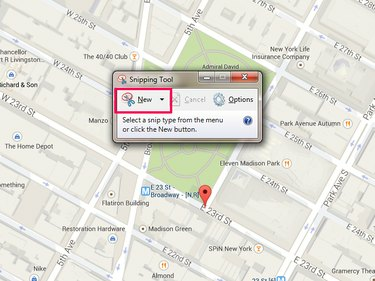
„Snipping Tool“ taip pat gali daryti viso ekrano ekrano kopijas
Vaizdo kreditas: Vaizdas: „Microsoft“ ir „Google Maps“.
Vilkite pelę aplink norimą užfiksuoti žemėlapio dalį. Kai baigsite, įrankyje atidaroma ekrano kopija. Pasirinkite Sutaupyti, Kopijuoti arba Siųsti Snip jei norite kam nors jį išsiųsti el.

Iškarpas galite siųsti kaip priedus arba el. laiškų tekste.
Vaizdo kreditas: Vaizdas: „Microsoft“ ir „Google Maps“.
Bendrinkite arba įdėkite „Google“ žemėlapį
Norėdami nukopijuoti žemėlapį ir bendrinti jį su kitais žmonėmis arba įterpti į savo svetainę, naudokite Bendrinti / įterpti įrankis Google Maps.
Paruoškite žemėlapį ir pasirinkite Pavara piktogramą ekrano apačioje. Pasirinkite Bendrinkite arba įdėkite žemėlapį.
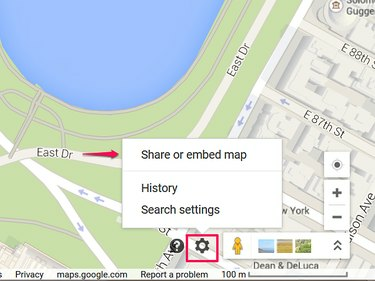
Žemėlapį galite bendrinti el. paštu arba socialiniuose tinkluose.
Vaizdo kreditas: Vaizdas suteiktas „Google Maps“.
Pasirinkite Bendrinti nuorodą norėdami pasiekti žemėlapio URL adresą. Verta patikrinti Trumpas URL langelį, kad galėtumėte naudoti „Google“ trumpiklį, kad sukurtumėte sutrumpintą nuorodos versiją. To daryti nereikia, bet el. pašto ir socialinių tinklų nuorodos atrodo geriau. Norėdami bendrinti nuorodą, nukopijuokite ją iš laukelio ir įklijuokite.

„Google“ gali automatiškai sutrumpinti URL adresus.
Vaizdo kreditas: Vaizdas suteiktas „Google Maps“.
Pasirinkite Įterpti žemėlapį gauti HTML kodą, kad būtų galima įdėti žemėlapį į svetainę. Išskleidžiamajame meniu pasirinkite žemėlapio dydį – galite sukurti mažą, vidutinį ar didelį žemėlapį arba nustatyti tinkintą dydį. Pakeitus žemėlapio dydį, nukopijuokite kodą iš laukelio ir įklijuokite jį į savo svetainės šaltinio kodą.

Įterptieji žemėlapiai gali turėti ne visas „Google“ žemėlapių funkcijas.
Vaizdo kreditas: Vaizdas suteiktas „Google Maps“.
Įspėjimas
- Skaitykite Google Paslaugų teikimo sąlygos prieš įdėdami žemėlapį, kad įsitikintumėte, jog atitinkate naudojimo gaires.
- Negalite bendrinti žemėlapių su atstumo matavimais arba žemėlapiais, prie kurių pridėjote išsaugotas vietas.



