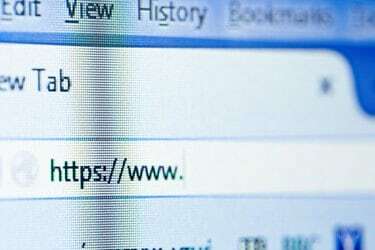
Kaip pakeisti numatytąją kompiuterio naršyklę
Vaizdo kreditas: ConstantinosZ/iStock/Getty Images
Nors „Windows 8.1“ nustato „Internet Explorer“ kaip numatytąją jūsų kompiuterio žiniatinklio naršyklę, bet kurios kitos naršyklės, kurios Įdiegę galite pakeisti numatytąjį naršyklės nustatymą, todėl visos nuorodos bus atidarytos naršyklė. Tačiau numatytąją naršyklę galite grąžinti į „Internet Explorer“ arba bet kurią kitą žiniatinklio naršyklę, sukonfigūruodami Numatytųjų programų konfigūracijų skydelį. Arba, jei ką tik patys įtraukėte naują naršyklę ir norite ją padaryti numatytąją naršyklę, o ne „Internet Explorer“, galite tai padaryti.
„Windows 8.1“ numatytosios programos
Pradiniame ekrane įveskite „Numatytosios programos“ ir paspauskite „Enter“. Numatytosiose programose lange spustelėkite „Nustatyti numatytąsias programas“, kad atidarytumėte jūsų kompiuteryje įdiegtų programų sąrašą kompiuteris. Kairiojoje srityje pasirinkite pageidaujamą žiniatinklio naršyklę, tada spustelėkite „Nustatyti šią programą kaip numatytąją“, kad nustatytumėte ją kaip numatytąją kompiuterio žiniatinklio naršyklę. Spustelėkite „Gerai“, kad uždarytumėte numatytųjų programų langą.
Dienos vaizdo įrašas
Numatytieji žiniatinklio naršyklės nustatymai
„Internet Explorer“, „Mozilla Firefox“ ir „Google Chrome“ taip pat suteikia integruotų parinkčių, leidžiančių jas padaryti kaip numatytąją žiniatinklio naršyklę. Kai naudojate „Internet Explorer“, paspauskite „Alt-X“, pasirinkite „Internet Options“, tada skirtuke „Programos“ spustelėkite „Padaryti Internet Explorer numatytąją žiniatinklio naršyklę“. Į „Mozilla Firefox“, paspauskite „Alt-T“, išskleidžiamajame meniu pasirinkite „Parinktys“, spustelėkite skirtuką „Išplėstinė“, tada „Bendra“ spustelėkite „Padaryti Firefox numatytąją naršyklę“. skirtukas. „Google Chrome“ URL juostoje įveskite „chrome://settings“, tada skiltyje „Numatytoji naršyklė“ spustelėkite „Padaryti Google Chrome kaip numatytąją naršyklę“.



