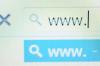Kaip eksportuoti duomenis iš „Excel“, kad padarytumėte etiketes
Vaizdo kreditas: monkeybusinessimages/iStock/GettyImages
„Microsoft Office“ programinės įrangos paketas labai pasikeitė nuo tada, kai buvo pirmą kartą pristatytas 1990 m. Populiarūs programinės įrangos paketai, tokie kaip „Excel“ ir „Word“, sklandžiai sąveikauja tarpusavyje, atverdami daugybę užduočių ir funkcijų, kurias anksčiau buvo sunku atlikti.
Nors Excel pirmiausia laikoma duomenų bazių ir skaičiuoklių valdymo įrankiu, šis programinės įrangos paketas taip pat gali būti naudojamas papildomoms užduotims, įskaitant pašto etikečių kūrimą. Galite naudoti „Microsoft Word“ esančią pašto suliejimo funkciją, norėdami importuoti duomenis į „Excel“, kuriuos galima konvertuoti į pašto etiketes. Norint užbaigti šį procesą, reikia atlikti kelis veiksmus, tačiau juos gali atlikti visų įgūdžių ir technologinių įgūdžių lygiai asmenys.
Dienos vaizdo įrašas
Patarimas
Norėdami kurti, tinkinti ir spausdinti adresų etiketes, kartu su Microsoft Word galite naudoti išskirtinius Microsoft Excel duomenų įvedimo įrankius. Nors šis procesas reikalauja kelių žingsnių, jį gali atlikti asmenys, turintys įvairių techninių žinių ir patirties.
Pasiruoškite kurti etiketes iš „Excel“.
The Pašto suliejimo „Microsoft Word“ funkcija leidžia gana paprastai integruoti duomenis, kurių reikia norint pradėti kurti pašto etiketes. Tačiau prieš įtraukdami šiuos duomenis į „Excel“, turite suformatuoti lentelę ir langelius „Excel“ aplinkoje, kad atitiktų konkrečią „Word“ laiškų suliejimo proceso sistemą.
Norėdami pradėti, sukurkite ir pažymėkite stulpelių antraštes, kad atspindėtų duomenis, kurie bus importuojami iš Word. Tai apims šias etiketes (ar panašias):
- Pirmas vardas
- Pavardė
- Adresas
- Miestas
Atminkite, kad šios etiketės pakeis pagrindines 1–4 jau naudojamas antraštes. Taip pat svarbu pažymėti, kad kiekvienam iš šių duomenų taškų turite naudoti atskirą stulpelį. Jei to nepadarysite, vėlesniame proceso etape gali kilti tam tikrų organizacinių problemų.
Šiame paruošimo etape įsitikinkite, kad jūsų darbo vietoje neliktų tuščių eilučių ir stulpelių. Etikečių kūrimo proceso metu šios tuščios sritys gali sukelti formatavimo klaidų ir sustabdyti visų etikečių kūrimą.
Adresų sąrašo pavadinimo suteikimas
Kai jūsų darbo sritis bus tinkamai suformatuota, kitas proceso veiksmas – surasti adresų sąrašą, kurį naudosite. Tai galite padaryti aiškiai nurodydami sąrašo pavadinimą. Norėdami tai padaryti, pasirinkite visą naudojamą adresų sąrašą ir būtinai įtraukite visus langelius, kuriuose yra antraštės. Tai padarę atidarykite Formulės skirtuką, raskite Apibrėžti vardai grupę ir pasirinkite Apibrėžkite pavadinimą variantas.
Kai tai padarysite, įveskite pasirinktinį adresų sąrašo pavadinimą. Šis konkretus pavadinimas paliekamas jūsų nuožiūrai. Jei tvarkote kelis adresų sąrašus, pasirinkite ką nors, kas yra susijusi su konkrečiais sąraše esančiais vardais ir numatyta funkcija. Paspaudus Gerai, prie jo pridedamas naujas sąrašo pavadinimas.
Sujungimo pradžia
Prieš spausdindami etiketes iš „Excel“, įsitikinkite, kad visa adreso informacija sėkmingai sujungta. Norėdami tai padaryti, atlikite kitą „Microsoft Word“ veiksmų seką. Atidarykite tuščią dokumentą ir eikite į Laiškai skirtukas. Surask Pradėkite laiškų suliejimą grupę ir pasirinkite Pradėkite laiškų suliejimą skirtukas.
Pasirodžiusiame išskleidžiamajame meniu pasirinkite Etiketės mygtuką ir sukonfigūruokite įvairias galimas etiketės parinktis, kad jos atitiktų jūsų sąranką. Pavyzdžiui, galite pasirinkti konkretų spausdintuvo tipą, kurį naudosite, ir nustatyti etiketės pardavėją bei gaminio numerį. Ši informacija gali būti ypač naudinga, jei bendradarbiaujate su a trečiajai šaliai, kuri gali naudoti šiuos duomenis, kad greitai sukurtų jums tinkamą spausdinimo sistemą dokumentus.
Vienas iš svarbių šio žingsnio elementų yra tinkamų etikečių lapų matmenų pasirinkimas. Viduje konors Produkto numeris laukelyje pasirinkite Detalės parinktį ir įsitikinkite, kad išvardyti matmenys atitinka jūsų etiketes ir etikečių lapus. Jei ne, prieš tęsdami procesą pataisykite šią informaciją. Jei to nepadarysite, galutinės etiketės gali būti išspausdintos neteisingai.
Jei įvedėte savo matmenis ir juos išsaugojote, konkretūs etiketės parametrai bus rodomi Kita/Tinkinta kategorijoje šiame lange. Dabar, kai pasirinkote tinkamus etiketės parametrus, paspauskite Gerai kad patvirtintumėte savo pasirinkimą. „Microsoft Word“ turėtų automatiškai sukurti naują lentelę, kuri sugeneruotų jūsų aprašytą išdėstymą.
Duomenų importavimas iš Excel
Dabar, kai „Word“ ir „Excel“ sukurtos atitinkamos sistemos, pats laikas pradėti sujungimą. Norėdami tai padaryti, pirmiausia užmegzkite ryšį tarp etikečių ir adresų sąrašo, kurį sukūrėte ir įvardijote atlikdami ankstesnius veiksmus. Programoje Word pasirinkite Galimybės nuo Failas meniu ir pasirinkite Išplėstinė skirtukas. Raskite skyrių pavadinimu Generolas ir pasirinkite Patvirtinkite failo formato konvertavimąatviras ir pažymėkite galimą langelį. Tada paspauskite Gerai tęsti.
Tada pasirinkite Laiškai skirtuką, atidarykite Pradėkite laiškų suliejimą grupę ir spustelėkite Pasirinkite Gavėjai parinktį iš išskleidžiamojo meniu. Galiausiai spustelėkite Naudokite esamą sąrašą tęsti procesą.
Pasirodo langas, kuriame pasirenkate konkretų sąrašą, kurį planuojate naudoti kaip sujungimo dalį. Šiuo metu skirkite laiko sąrašui, kurį pavadinote anksčiau, ir spustelėkite Pasirinkite duomenų šaltinį dėžė. Jums bus parodytas langas, kuriame patvirtinate konkretų naudojamą duomenų šaltinį. Paspaudę Rodyti viską laukelyje pasirinkite MS Excel darbalapiai per DD parinktis Atviras duomenų šaltinis langelį prieš paspausdami Gerai.
Paskutiniame etape pasirodžiusiame dialogo lange pasirinkite konkretų langelių diapazoną ir (arba) darbalapį su visais norimais sujungti duomenimis. Tada paspauskite Gerai.
Vietos rezervavimo ženklų įtraukimas į etiketes
Dabar, kai darbalapis su adreso informacija buvo identifikuotas ir susietas su etiketėmis, pridėkite konkrečius vietos rezervavimo ženklus, nurodančius, kaip kiekvienas adresas bus rodomas etiketėje. Šios konkrečios vietos žymos taip pat vadinamos Laiškų suliejimo laukai. Jei ant kiekvienos etiketės pasikartos koks nors tekstas, galite jį įvesti ir rankiniu būdu.
Šių vietos rezervavimo ženklų sukūrimo priežastis yra svarbi. Ši konkreti informacija choreografuos duomenų perdavimą iš adresų sąrašo į lentelę. Vietos žymekliai veikia kaip gairės, suskirstančios informaciją ir pateikiančios kiekvieną elementą ten, kur jis priklauso, visoje etikečių sistemoje.
Eikite į priekį kuriant etiketę
Sukūrę vietos rezervavimo ženklus, dar kartą patikrinkite, ar Word tinkamai susiejo kiekvieną rezervuotos vietos elementą su atitinkamais sąrašo duomenimis. Tai galima padaryti naudojant Rungtynių laukai dialogo langas. Čia vartotojai gali nurodyti, kaip kiekviena vietos rezervavimo priemonė yra susieta su duomenimis, gautais iš adresų sąrašo. Pavyzdžiui, galite suderinti Pirmas vardas vietos žymeklis į Pirmas vardas stulpelį adresų sąraše, užtikrindami, kad šie duomenys patektų į atitinkamą etiketės vietą.
Atminkite, kad tam tikrą turinį, pvz., sveikinimą ar logotipą, turėsite pridėti patys, nes iš pradžių jis nėra adresų sąrašo dalis. Tai galima padaryti palyginti nesunkiai. Tiesiog įveskite konkretų tekstą, kurį norite naudoti etiketėje, arba pridėkite vaizdą, kurį norite įtraukti kaip logotipą ar kitą medijos piktogramą.
Prieš pradėdami faktinį sujungimą, skirkite laiko, reikalingo užtikrinti, kad etiketė būtų sukurta tiksliai taip, kaip jums patinka. Tai užtikrins, kad nebūsite priversti dar kartą peržiūrėti jokio turinio, jei netyčia pamiršite įtraukti pagrindinius duomenis arba norite pakeisti etiketės dizainą.
Patvirtinę etiketės išvaizdą ir dar kartą patikrinę vietos rezervavimo ženklų tikslumą ir jų ryšį su duomenimis iš adresų sąrašo, galite tęsti.
Sujungimo paleidimas
Norėdami pradėti sujungimą, atidarykite Namai skirtuką Microsoft Word ir paspauskite Pašto suliejimo mygtuką. Jei šiuo metu planuojate integruoti tik konkrečius kontaktus iš didesnio adresų sąrašo, galite juos pasirinkti čia. Tačiau, jei norite integruoti visą sąrašą, paspauskite Visi kontaktai dabartiniame rodinyje. Jei esate pasirengęs naudoti visas žymas ir laukus, kuriuos sukūrėte etiketei, spustelėkite Visi kontaktiniai laukai mygtuką, kuris rodomas kitame meniu.
Jei norite sukurti visiškai naują „Word“ dokumentą sujungimui, tai galite padaryti pasirinkę Naujas dokumentas mygtuką. Tačiau, jei norite naudoti esamą dokumentą, paspauskite Esamas dokumentas mygtuką šiuo metu.
Naudoti Pašto etiketės viduje rastas skirtukas dokumento tipas meniu, kad konkrečiai nuspręstumėte, kurie sujungimo laukai bus baigtoje etiketėje. Nustatę, kaip atrodys galutinė etiketė, paspauskite Atnaujinti etiketes mygtuką. Kai duomenys pagaliau patenka į formos laukus, aplink juos gali būti matomų skliaustų. Jei taip yra, dešiniuoju pelės mygtuku spustelėkite skliaustus ir paspauskite Perjungti laukų kodus mygtuką, kad juos išjungtumėte.
Kai šis procesas bus baigtas, būsite pasirengę sukurti galutinę etikečių peržiūrą ir jas spausdinti. Paspauskite Rezultatų peržiūra skirtuką ir slinkite per įrašus naudodami Kitas įrašas ir Ankstesnis įrašas rodyklėmis. Kai būsite patenkinti etiketėmis, eikite į Laiškai skirtuką, spustelėkite Baigti ir sujungti viduje konors Baigti grupę, tada spustelėkite Spausdinti dokumentus mygtuką. Jei jūsų atspausdinti dokumentai neatspindi pageidaujamo turinio ar dizaino, gali tekti grįžti į Laiškai skirtuką ir įsitikinkite, kad visi matmenys ir popieriaus dydžiai atitinka jūsų dabartinę konfigūraciją. Jei to nepadarys, labai tikėtina, kad kils problemų.
Tada galite išsaugoti dokumentą, su kuriuo dirbote, kad įsitikintumėte, jog šias etiketes galima naudoti ateityje.