Sinchronizuoti „Windows Media Player“ failus su „iTunes“, taigi ir „iPhone“, nėra sunku. Svarbiausia yra naudoti WMP ir iTunes bendrinamus medijos aplankus ir apriboti WMP automatinio failų aptikimo funkcijas, kad galėtumėte valdyti procesą. Kai „iTunes“ mato jūsų WMP failus, jie sinchronizuojami naudojant įprastą „iTunes“ ryšį.
WMP aplankų sinchronizavimas su iPhone
Viena iš galingesnių WMP funkcijų yra tai, kaip jis medžioja ir įtraukia medijos failus į savo biblioteka duomenų bazėje. Pirmą kartą suaktyvinus WMP, ji ieško numatytuosiuose aplankuose failų, kuriuos gali leisti. Kopijuojant kompaktinius diskus arba leidžiant failus iš kitų vietų, WMP juos taip pat prideda.
Dienos vaizdo įrašas
Failai lieka originaliuose aplankuose, todėl norint juos konsoliduoti „iPhone“, reikia rankiniu būdu perkelti į „iTunes“. Tai galima padaryti naudojant vieną iš dviejų skirtingų metodų. Kai WMP failai perkeliami į iTunes, jie bus reguliariai įkelti į jūsų iPhone sinchronizuoti su iTunes.
Automatiškai pridėti prie iTunes aplanko metodas
1 žingsnis
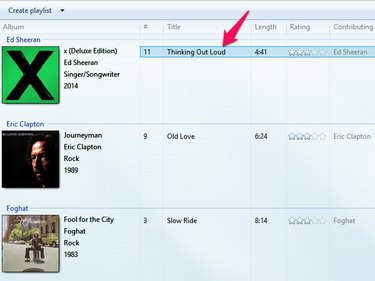
Vaizdo kreditas: Vaizdas „Microsoft“ sutikimas
Atidarykite WMP ir suraskite dainą ar dainas, kurias norite perkelti. Dešiniuoju pelės mygtuku spustelėkite dainos pavadinimą ir pasirinkite Atidarykite failo vietą. Atsidaro „Windows Explorer“ su aplanku, kuriame yra daina.
2 žingsnis
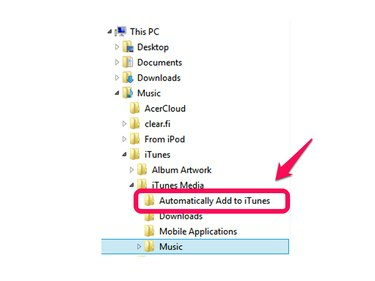
Vaizdo kreditas: Vaizdas „Microsoft“ sutikimas
Išplėskite Muzika aplanką kairėje lango pusėje, kad pasiektumėte aplanką Automatiškai pridėti prie iTunes. Spustelėkite ir vilkite dainos failą į šį aplanką.
iTunes Pridėti failus ir pridėti aplankų
1 žingsnis
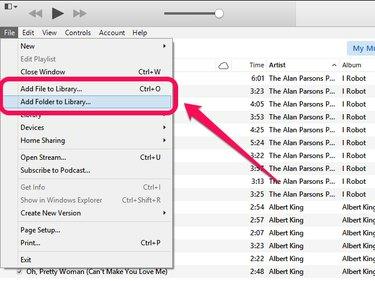
Vaizdo kreditas: „Apple“ sutikimas
Atidarykite iTunes ir spustelėkite Failas. Pasirinkite Pridėti failą į biblioteką pridėti vieną dainą ir Pridėti aplanką prie bibliotekos Norėdami pridėti aplanką, kuriame yra keli dainų failai.
2 žingsnis
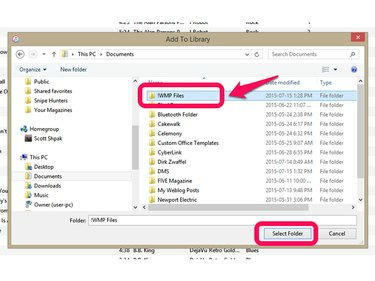
Vaizdo kreditas: „Apple“ sutikimas
Pasirinkite failą arba aplanką, kurį norite pridėti prie iTunes. Naudodami aplanką kaip pavyzdį, spustelėkite aplanką Explorer lange, tada spustelėkite Pasirinkite Aplankas. Pasirinktos dainos pridedamos prie iTunes.
Išplėstinė WMP ir iTunes integracija
Nors galite rankiniu būdu perkelti failus tarp WMP ir iTunes, kad juos sinchronizuotų su savo iPhone, yra abiejų programų pakeitimų, kurie pagerins jų veikimą kartu. Pakeitus šiuos nustatymus dainų failai bus sinchronizuojami tarp WMP, iTunes ir jūsų iPhone.
iTunes nustatymai
1 žingsnis
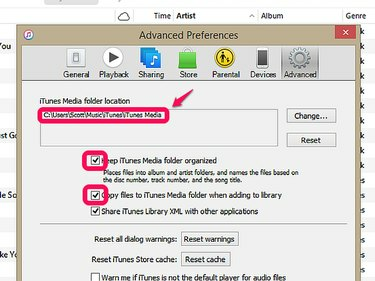
Vaizdo kreditas: „Apple“ sutikimas.
Atidarykite iTunes ir spustelėkite Redaguoti, tada Parinktys ir pasirinkite Išplėstinė skirtukas. Atkreipkite dėmesį į iTunes medijos aplanko vietą, skirtą naudoti su WMP, tada pažymėkite abiejų laukelius Tvarkykite iTunes Media aplanką ir Pridėdami prie bibliotekos, nukopijuokite failus į iTunes Media aplanką. Pasirinkus šiuos langelius, iTunes gali valdyti medijos failų saugojimo vietą.
Patarimas
Pasirinkus kopijuoti failus į iTunes medijos aplanką, kompiuteryje gali atsirasti pasikartojančių failų. Galite išjungti šią parinktį, jei jums patogu tvarkyti savo medijos aplankus.
2 žingsnis

Vaizdo kreditas: „Apple“ sutikimas
Spustelėkite Redaguoti, tada Parinktys ir pasirinkite Generolas skirtukas. Spustelėkite Importuoti nustatymus ir pasirinkti MP3 kodavimo įrenginys iš išskleidžiamojo langelio Importuoti naudojant. Tai nukreipia iTunes naudoti MP3 formatą, kai kopijuoja garsą iš kompaktinių diskų, išlaikant suderinamumą su WMP. Pasirinkite kokybės nustatymai kad atitiktų jūsų asmeninį skonį ir failų saugojimo galimybes. Aukštesnė kokybė sukuria didesnius failus.
Įspėjimas
Šis nustatymas neturi įtakos dainoms, įsigytoms per iTunes Store. Jie pateikiami M4A formatu ir gali reikėti failo formato konversija skirtas naudoti su ankstesnėmis WMP versijomis 12 versija.
1 žingsnis
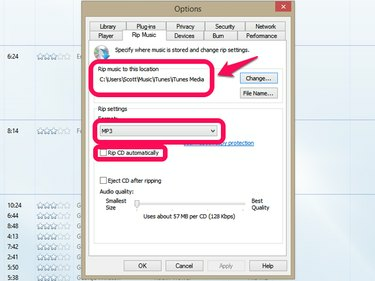
Vaizdo kreditas: Vaizdas „Microsoft“ sutikimas
Atidarykite WMP ir spustelėkite Organizuoti, tada Galimybės ir pasirinkite Kopijuoti muziką skirtukas. Skiltyje Kopijuoti muziką į šią vietą pakeiskite aplanką, kad jis atitiktų anksčiau nurodytą iTunes medijos aplanko vietą. Pakeiskite kopijavimo parametrų formatą į MP3 dėl suderinamumo su iTunes. Panaikinkite žymėjimą Kopijuoti CD automatiškai langelį, jei norite pasirinkti failo formatą plėšymas.
2 žingsnis

Vaizdo kreditas: Vaizdas „Microsoft“ sutikimas
Spustelėkite Organizuoti, tada Galimybės ir pasirinkite biblioteka skirtukas. Panaikinkite žymėjimą Gaukite papildomos informacijos iš interneto, Pervardykite muzikos failus naudodami muzikos kopijavimo nustatymus ir Pertvarkykite muziką kopijavimo muzikos aplanke naudodami kopijavimo muzikos nustatymus. Išjungus šiuos nustatymus WMP neperkelia medijos failų taip, kad iTunes negalėtų sekti.
Patarimas
Trečiųjų šalių programos, tokios kaip „MediaMonkey“, „MusicBee“ ir „WinAmp“, taip pat gali užpildyti spragas tarp WMP ir „iTunes“, bet su „WinAmp“ nebekuriamas ir M4A formatas palaikomas WMP 12 versijoje, šios programos prideda veiksmus prie iPhone sinchronizavimo procesas. Šios programos yra geriausios, teikiančios pažangias garso funkcijas ir alternatyvas WMP ir iTunes grotuvams.




