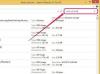Vaizdo kreditas: Jupiterimages/Photos.com/Getty Images
Ištrinti kompiuteryje esantys failai gali atrodyti kaip prarasta priežastis, tačiau yra būdų ir kitų programų, kuriomis galite atkurti prarastus failus. Jei failai nebuvo perrašyti, prarastų failų atkūrimas užtrunka tik kelias minutes ir gali sutaupyti daug streso.
Ištrintų failų atkūrimas „Windows“ operacinėse sistemose
1 žingsnis
Atidarykite „Šiukšliadėžę“. Pabandykite rasti ištrintą failą, kurį norite atkurti. Dešiniuoju pelės mygtuku spustelėkite elementą, kurį norite atkurti, ir spustelėkite „Atkurti“. Jei visam laikui ištrynėte visus „Šiukšlinės“ failus, pereikite prie antro veiksmo.
Dienos vaizdo įrašas
2 žingsnis
Atsisiųskite failų atkūrimo programą, pvz., Recuva arba Disk Digger. Šios programos ieškos jūsų kompiuteryje neseniai ištrintų failų ir leis juos atkurti (jei jie yra geros būklės).
3 veiksmas
Patikrinkite slapukus, jei ieškote ištrintos interneto istorijos. „Internet Explorer“ spustelėkite „Įrankiai“ ir pasirinkite „Interneto parinktys“. Spustelėkite skirtuką „Bendra“. Skiltyje „Naršymo istorija“ spustelėkite „Nustatymai“. Dialogo lange „Nustatymai“ pasirinkite „Peržiūrėti failus“, kad peržiūrėtumėte „Laikinus interneto failus“ ir slapukus. Patikrinkite slapukus „Firefox“ spustelėdami „Įrankiai“ ir pasirinkę „Parinktys“. Skirtuke „Privatumas“ pasirinkite „Pašalinti Individualūs slapukai." Tai leis jums naršyti po slapukus, kurie buvo išsaugoti jūsų kompiuteryje.
4 veiksmas
Užbaikite sistemos atkūrimą. Užduočių juostoje spustelėkite „Pradėti“ (arba „Windows“ piktogramą) ir pasirinkite „Visos programos“. Išplėskite meniu „Priedai“ spustelėdami jį. Spustelėkite „Sistemos įrankiai“ ir pasirinkite „Sistemos atkūrimas“. Pasirinkite datą, kada norite atkurti kompiuterį, ir spustelėkite „Gerai“.
5 veiksmas
Dešiniuoju pelės mygtuku spustelėkite aplanką „Mano dokumentai“ ir spustelėkite „Ypatybės“. Pasirinkite skirtuką „Ankstesnės versijos“ ir dukart spustelėkite aplanko, kuriame yra failas, kurį norite atkurti, versiją. Spustelėkite failą, kurį norite atkurti, ir spustelėkite „Atkurti“.
Ištrintų failų atkūrimas „Mac“ operacinėse sistemose
1 žingsnis
Atidarykite „Šiukšliadėžę“. Raskite ištrintą failą, kurį norite atkurti. Vilkite elementą į pagrindinį ekraną, kad jį atkurtumėte. Jei ištrynėte visus „Šiukšliadėžės“ failus, pereikite prie antro veiksmo.
2 žingsnis
Naudokite laiko mašiną. Atidarykite „Time Machine“ programą ir suraskite tašką, kai failas buvo jūsų kompiuteryje (prieš ištrinant). Spustelėkite „Atkurti“. Failas bus saugomas pradinėje vietoje.
3 veiksmas
Naudokite „Atsarginė kopija“, jei prieš juos ištrindami sukūrėte atsargines failų kopijas. Lange „Atsarginė kopija“ pasirinkite norimus atkurti failus ir pasirinkite „Atkurti“. Sistemos atsarginė kopija bus sukurta atkurti visus failus, kurių atsarginės kopijos buvo sukurtos, arba galite tiesiog atkurti pasirinktus failus rankiniu būdu.
4 veiksmas
Patikrinkite slapukus, jei ieškote ištrintos interneto istorijos. Peržiūrėkite slapukus „Safari“ atidarę naršyklę ir meniu pasirinkę „Nuostatos“. Spustelėkite skirtuką „Sauga“. Spustelėkite „Rodyti slapukus“. Naršykite kompiuteryje išsaugotų slapukų sąrašą.
5 veiksmas
Atsisiųskite „File Salvage“. „File Salvage“ leis „Mac“ vartotojams kurti atsargines kompiuterių kopijas ir atkurti ištrintus failus. Programa leis jums „keliauti laiku atgal“, kad pamatytumėte ištrintus failus.