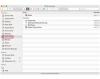Paslėpkite arba sukurkite objekto kopiją naudodami Clone Stamp Tool.
Vaizdo kreditas: „Adobe“ suteikta „Photoshop“ ekrano kopija.
„Adobe Photoshop CC“ klonavimo antspaudo įrankis naudojamas vienai nuotraukos sričiai klonuoti ir nukopijuoti kur nors kitur. Suprasdami šio įrankio galimybes ir universalumą, galite kelis būdus perkelti objektą iš vieno sluoksnio į kitą, kurkite raštus iš tų objektų ir net pasukite ar keiskite objektų formą juos klonuodami.
1 žingsnis

Sukurkite fono sluoksnio dublikatą.
Vaizdo kreditas: „Adobe“ suteikta „Photoshop“ ekrano kopija.
Atidarykite vaizdą „Photoshop CC“. Sluoksnių skydelyje vilkite sluoksnį „Fonas“ ant mygtuko „Naujas sluoksnis“. Tai leidžia keisti vaizdą nesugriaunant.
Dienos vaizdo įrašas
2 žingsnis

Spustelėkite „Klonavimo antspaudo įrankį“.
Vaizdo kreditas: „Adobe“ suteikta „Photoshop“ ekrano kopija.
Priartinkite sritį, kurią norite pašalinti, kopijuoti ar kitaip pakeisti. Įrankių dėžutėje pasirinkite „Klonavimo antspaudo įrankį“.
3 veiksmas

„Clone Stamp Tool“ iš anksto nustatytos parinktys.
Vaizdo kreditas: „Adobe“ suteikta „Photoshop“ ekrano kopija.
Sureguliuokite šepetėlio dydį ir diržus, parinkčių juostoje spustelėdami „Brush Preset Picker“. Išankstiniai šepetėlio nustatymai, taip pat neskaidrumas, srautas ir kiti nustatymai parinkčių juostoje veikia taip pat, kaip ir kiti šepetėlio įrankiai. Pavyzdžiui, galite pasirinkti papildomus šepetėlio antgalius iš išankstinio šepetėlio rinkiklio.
4 veiksmas

Paėmus CN bokšto pavyzdžius, jis buvo pakartotas nuotraukoje.
Vaizdo kreditas: „Adobe“ suteikta „Photoshop“ ekrano kopija.
Laikykite nuspaudę klavišą "Alt" ir spustelėkite vietą, kurią norite klonuoti. Vilkite Klonavimo antspaudo įrankį ant kitos nuotraukos srities, kad nukopijuotumėte sritį, kurią klonavote ant nuotraukos. Atminkite, kad ta vieta, kurią spustelėjote paspaudę Alt, yra tik klonuotos srities pradžios taškas. Įsitikinkite, kad parinkčių juostoje yra pažymėtas langelis Sulygiuotas, kad galėtumėte naudoti kelis teptuko potėpius iš to paties pavyzdžio šaltinio. Jei laukelis Lygiuotas nepažymėtas, kiekvieną kartą atleidus pelės mygtuką turėsite pasirinkti naują pavyzdį, kurį norite klonuoti.
Pavyzdžiui, norėdami pašalinti pastatą iš nuotraukos, klonuokite dangaus sritį ir vilkite įrankį virš pastato. Jei klonuojate pastatą, galite sukurti dublikatą, vilkdami įrankį virš dangaus.
5 veiksmas

Galima klonuoti matomą fono sluoksnį, bet ne nematomo fono kopijos sluoksnį.
Vaizdo kreditas: „Adobe“ suteikta „Photoshop“ ekrano kopija.
Klonuokite tik tam tikrą nuotraukos dalį naudodami naują sluoksnį. Norėdami pasirinkti nuotraukos sritį, naudokite Lasso Tool, Quick Selection Tool arba Magic Wand Tool. Paspauskite „Ctrl-C“, kad nukopijuotumėte pasirinkimą, ir „Ctrl-V“, kad įklijuotumėte tą pasirinkimą į naują sluoksnį. Alt spustelėkite vietą naujame sluoksnyje ir pasirinkite sluoksnį, kurį norite klonuoti. Vilkant Klonavimo antspaudo įrankį virš vaizdo, į nuotrauką nukopijuojama tik informacija, kurią nukopijavote į naują sluoksnį.
Atminkite, kad sluoksnis, iš kurio klonuojate, turi būti matoma sritis. Jei sluoksnio skydelyje šalia sluoksnio pavadinimo nėra piktogramos „Akis“, negalėsite jo klonuoti.
6 veiksmas

Du CN bokšto klonai, pasukti 180 ir 270 laipsnių.
Vaizdo kreditas: „Adobe“ suteikta „Photoshop“ ekrano kopija.
Spustelėkite meniu „Langas“ ir pasirinkite „Klono šaltinis“. Taip atidaromas skydelis Klono šaltinio, kuriame yra išplėstinių parinkčių. Naudokite Offset parinktis, norėdami pasukti arba pakeisti plotą, kurį kopijuojate į nuotrauką, arba pakeisti jos dydį. Pavyzdžiui, pasukus klono šaltinį 180 laipsnių kampu, klonuotas vaizdas atrodo apverstas.
Klono šaltinio skydelio viršuje yra penkios piktogramos, leidžiančios išsaugoti skirtingus klonų pavyzdžius. Tiesiog spustelėkite naują piktogramą prieš spustelėdami Alt spustelėdami nuotraukos sritį. Spustelėkite bet kurią anksčiau naudotą piktogramą, kad galėtumėte naudoti tą klono šaltinį neimdami kito pavyzdžio.
7 veiksmas

Pasirinkite gydomąjį šepetėlį.
Vaizdo kreditas: „Adobe“ suteikta „Photoshop“ ekrano kopija.
Įrankių dėžutėje pasirinkite „Healing Brush Tool“, kad naudodami „Clone Stamp Tool“ prireikus pakeistumėte bet kurias nuotraukos sritis. Kai atidarytas skydelis Clone Source, galite naudoti bet kurią sritį, kurią anksčiau klonavote, kaip pavyzdinę sritį Healing Brush Tool.
Patarimas
Norėdami pasirinkti konkrečią vaizdo sritį, kuri nėra lengvai užfiksuota spustelėjus pelę, laikykite nuspaudę klavišus "Alt" ir "Shift" ir paspauskite rodyklės klavišą, kad pastumtumėte pavyzdinę sritį, kuri yra klonuojama.