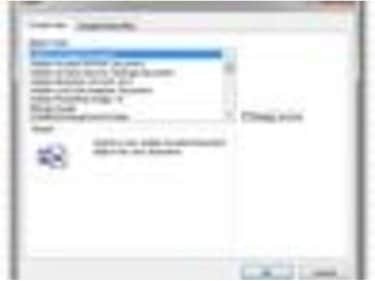
„Excel“ gali importuoti įvairių tipų objektus.
Galite lengvai įklijuoti „Excel“ diagramą arba skaičiuoklės sritį į „Word“ dokumentą ar kitą failą. Tačiau kartais reikia pateikti visą darbalapį ar darbaknygę, taip pat reikia duomenų iš kito dokumento. Pavyzdžiui, gali tekti nuskaityti kvitus ir pridėti nuskaitytą dokumentą prie „Excel“ išlaidų ataskaitos. Jei šie duomenys yra PDF formatu, galite pridėti tą failą prie „Excel“ skaičiuoklės.
1 žingsnis
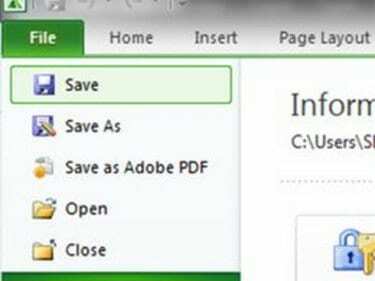
Išsaugoti skaičiuoklę.
Atidarykite arba sukurkite „Excel“ skaičiuoklę, kurioje yra informacija, prie kurios norite pridėti PDF dokumentą. Atlikite bet kokius pakeitimus ir išsaugokite skaičiuoklę.
Dienos vaizdo įrašas
2 žingsnis
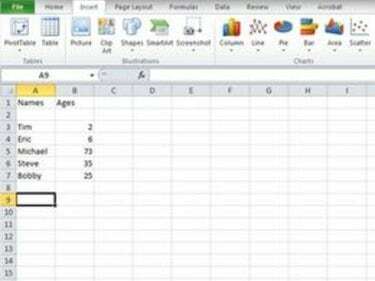
Spustelėkite, kur skaičiuoklės vietoje turėtų būti PDF failas.
Spustelėkite „Excel“ skaičiuoklės sritį, kurioje norite pridėti PDF dokumentą. „Excel 2003“ arba ankstesnėse versijose spustelėkite išskleidžiamąjį meniu „Įterpti“. Vėlesnėse „Excel“ versijose spustelėkite skirtuką „Įterpti“.
3 veiksmas
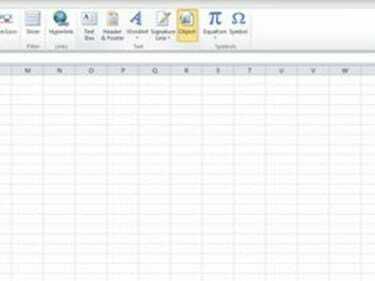
Įdėkite objektą.
Spustelėkite „Objektas“. Įsitikinkite, kad esate skirtuke „Sukurti naują“.
4 veiksmas
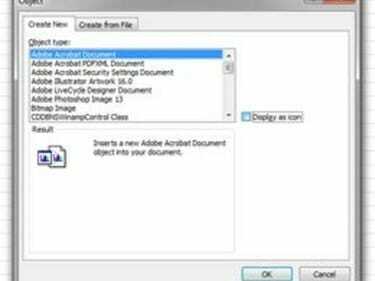
Pasirinkite Adobe PDF formatą.
Objekto tipų sąraše pasirinkite „Adobe Acrobat Document“. Jei norite pridėti visą PDF dokumentą kaip matomą objektą skaičiuoklėje, spustelėkite „Gerai“. Jei norite įterpti piktogramą, kuri bus spustelėjama nuoroda į pridėtą PDF dokumentą, pažymėkite žymės langelį "Rodyti kaip piktogramą" ir spustelėkite "Gerai".
5 veiksmas
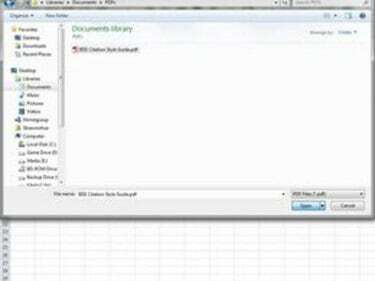
Atidarykite PDF.
Eikite į PDF dokumentą, kurį norite pridėti prie „Excel“ skaičiuoklės, ir pasirinkite jį. Spustelėkite „Atidaryti“. PDF dokumentas bus atidarytas atskirame lange. Uždarykite jį ir būsite grąžinti į skaičiuoklę su pridėtu PDF dokumentu arba nuoroda į jį, priklausomai nuo to, kurį pasirinkote.
Patarimas
Norėdami pakeisti PDF priedo dydį, galite vilkti jo kraštus arba kampus. Jei PDF failas yra labai didelis ir jūsų „Excel“ skaičiuoklėje nėra daug vietos, naudokite piktogramą. Vartotojai gali spustelėti piktogramą ir peržiūrėti PDF dokumentą kaip viso dydžio failą.


