M3U failuose saugomi muzikos grojaraščiai, kurie veikia su dauguma medijos grotuvo programų. Skirtingai nuo grojaraščių, integruotų į iTunes, Windows Media Player ir kitus medijos leistuvus, M3U failai veikia nepriklausomai nuo jiems sukurti naudotos programos. „ITunes 12“ slepia galimybę kurti M3U grojaraščius už kelių meniu, tačiau dažniausiai procesas atlieka tuos pačius veiksmus, kaip ir įprasto „iTunes“ grojaraščio kūrimas. „Windows Media Player 12“ taip pat gali išsaugoti M3U failus vietoj numatytojo programos formato WPL.
Įspėjimas
M3U failai neveiks, jei juos perkelsite į kitą kompiuterį, nes juose nėra pačių muzikos failų. Net jei atsinešite muzikos failus, M3U tinkamai nenurodys muzikos, nebent įdėsite ją į tą patį abiejų kompiuterių katalogą.
ITunes
1 veiksmas: sukurkite grojaraštį
Atidaryk Grojaraščiai skirtuką iTunes skiltyje Muzika. Spustelėkite + piktogramą po grojaraščių sąrašu ir pasirinkite Naujas grojaraštis.
Dienos vaizdo įrašas
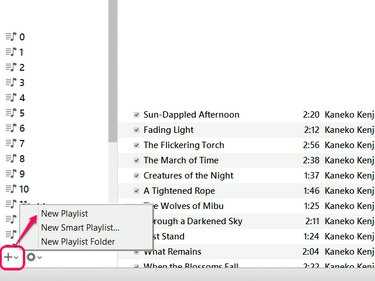
Vaizdo kreditas: „Apple“ sutikimas
Patarimas
Pasirinktinai, pasirinkite Naujas išmanusis grojaraštis vietoj to sukurti grojaraštį naudojant filtro kriterijus. Tačiau M3U failas, sukurtas iš išmaniojo grojaraščio, nebus atnaujintas automatiškai, kitaip nei pats išmanusis grojaraštis iTunes.
2 veiksmas: pridėkite dainų
Spustelėkite Pridėti prie norėdami redaguoti naują grojaraštį. Norėdami pridėti dainų, vilkite muziką iš bibliotekos į grojaraščio šoninę juostą. Norėdami greitai rasti dainas, kurias norite pridėti, naudokite paieškos juostą. Baigę spustelėkite padaryta.

Vaizdo kreditas: „Apple“ sutikimas
Patarimas
Stulpelių naršyklė taip pat padeda rasti dainas rūšiuojant pagal albumą, atlikėją ir žanrą. Atidarykite jį paspausdami Ctrl-Shift-B.
3 veiksmas: eksportuokite grojaraštį
Atidaryk Failas meniu – paspauskite Alt-F jei nematote meniu juostos – nukreipkite žymiklį į biblioteka ir pasirinkti Eksportuoti grojaraštį.
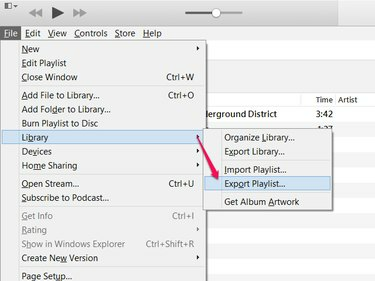
Paspauskite Ctrl-B, kad visam laikui būtų rodoma meniu juosta.
Vaizdo kreditas: „Apple“ sutikimas
4 veiksmas: pasirinkite failo tipą ir išsaugokite
Pasirinkite M3U failo išsaugojimo vietą ir pavadinkite jį. Prieš spustelėdami Sutaupyti, nustatykite Išsaugoti kaip tipą į M3U failai.

Vaizdo kreditas: „Apple“ sutikimas
Patarimas
Grojaraščio pakeitimai iTunes neturės įtakos M3U failui jį sukūrus. Jei grojaraštį atnaujinsite ateityje, pasirinkite Eksportuoti grojaraštį vėl.
1 veiksmas: sukurkite grojaraštį
Norėdami sukurti naują grojaraštį, vilkite dainas iš bibliotekos į „Windows Media Player“ šoninę juostą.
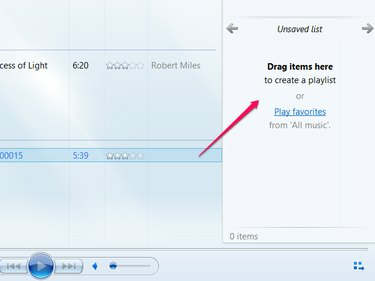
Norėdami įkelti esamą grojaraštį į šoninę juostą, dukart spustelėkite grojaraštį.
Vaizdo kreditas: Vaizdas „Microsoft“ sutikimas
2 veiksmas: išsaugokite grojaraštį
Spustelėkite Sąrašo parinktys mygtuką, kuriame yra kompiuterio lango piktograma, ir pasirinkite Išsaugoti sąrašą kaip.
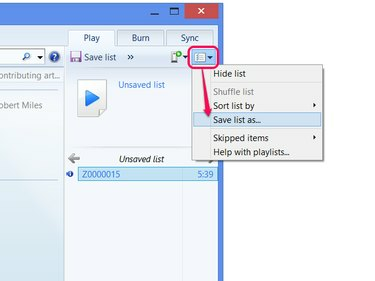
Vaizdo kreditas: Vaizdas „Microsoft“ sutikimas
Patarimas
Jei taip pat norite išsaugoti grojaraštį, kad galėtumėte naudoti ar vėliau redaguoti „Windows Media Player“, įveskite pavadinimą vietoje „Neišsaugotas sąrašas“ ir spustelėkite Išsaugoti sąrašą.
3 veiksmas: pasirinkite failo tipą ir išsaugokite
Nustatykite Išsaugoti kaip tipą į M3U grojaraštis, tada pasirinkite failo vietą ir pavadinimą. Spustelėkite Sutaupyti pabaigti.

Vaizdo kreditas: Vaizdas „Microsoft“ sutikimas




