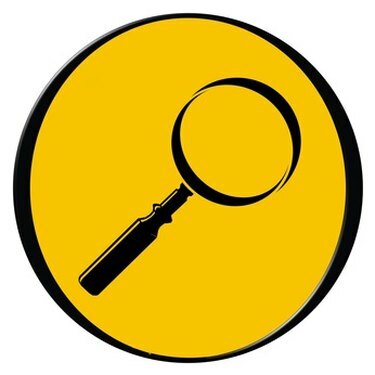
„Windows“ integruotas paieškos įrankis suras prarastus „Excel“ failus.
Prarasti „Excel“ failus gali būti nemalonu, ypač jei neprisimenate failo pavadinimo. Laimei, „Windows“ operacinė sistema siūlo keletą failų paieškos parinkčių, leidžiančių rasti konkrečius failų tipus, nesvarbu, kur jie yra jūsų kompiuteryje. Jei atsimenate kokius nors raktinius žodžius faile, galite juos įtraukti, kad susiaurintumėte paiešką. Tačiau įsitikinkite, kad jūsų faile yra tie raktiniai žodžiai, kuriuos įvedėte į paieškos funkciją; kitu atveju galite neįtraukti ieškomo failo iš paieškos.
Windows XP
1 žingsnis
Apatiniame kairiajame kompiuterio ekrano kampe spustelėkite „Pradėti“.
Dienos vaizdo įrašas
2 žingsnis
Užveskite pelės žymeklį ant „Ieškoti“, tada pasirinkite „Failams arba aplankams“.
3 veiksmas
Spustelėkite parinktį „Dokumentai“, tada pasirinkite „Naudoti išplėstines paieškos parinktis“, tada spustelėkite „Išplėstinės paieškos parinktys“.
4 veiksmas
Spustelėkite atitinkamą langelį, kada failas buvo paskutinį kartą modifikuotas. Jei nežinote, palikite šį skyrių tuščią.
5 veiksmas
Lauke, kuriame prašoma įvesti visą dokumento pavadinimą arba jo dalį, įveskite „.xls“ (be kabučių). Jei naudojate „Excel 2007“ arba naujesnę versiją, įveskite „.xlsx“, o ne „.xls“. Tai apribos jūsų paiešką iki „Excel“ failų.
6 veiksmas
Pridėkite raktinių žodžių į raktinių žodžių lauką, jei juos žinote iš skaičiuoklės, ir pakeiskite lauką „Žiūrėti“ į „Mano kompiuteris“.
7 veiksmas
Spustelėkite, jei norite pažymėti langelius, pažymėtus „Ieškoti sistemos aplankų“, „Ieškoti paslėptų failų ir aplankų“, „Ieškoti poaplankiuose“ ir „Ieškoti juostos atsarginės kopijos“.
8 veiksmas
Spustelėkite „Ieškoti“ ir leiskite „Windows“ surasti jūsų dokumentą už jus. Jei neįvedėte raktinių žodžių, sistema suras visus kitus kriterijus atitinkančius „Excel“ failus, todėl gali tekti slinkti ilgą sąrašą, kad rastumėte failą.
Windows Vista
1 žingsnis
Apatiniame kairiajame ekrano kampe spustelėkite „Pradėti“. Paieškos laukelis yra meniu Pradėti apačioje.
2 žingsnis
Paieškos laukelyje įveskite „.xls“ (be kabučių). Jei naudojate „Excel 2007“ arba naujesnę versiją, įveskite „.xlsx“, o ne „.xls“. Tai apribos jūsų paiešką iki „Excel“ failų. Į šį laukelį taip pat pridėkite visus raktinius žodžius, kuriuos atsimenate iš dokumento, atskirtus nuo „Excel“ failo plėtinio tarpu.
3 veiksmas
Paspauskite klavišą „Enter“.
4 veiksmas
Peržiūrėkite savo failo paieškos rezultatus. Jei nematote jo sąraše, spustelėkite paieškos rezultatų lango viršuje esantį laukelį „Įtraukti neindeksuotus, paslėptus ir sistemos failus“.
5 veiksmas
Spustelėkite „Dokumentas“ šalia lango viršaus, kad susiaurintumėte rezultatus iki tik dokumentų (įskaitant skaičiuokles), tada spustelėkite „Ieškoti“. Slinkite per rezultatus, kad surastumėte prarastą „Excel“ failą.
Windows 7
1 žingsnis
Spustelėkite „Pradėti“, tada į paieškos laukelį, esantį šalia meniu Pradėti, įveskite „aplanko parinktys“.
2 žingsnis
Kai pasirodys, spustelėkite „Aplanko parinktys“, tada spustelėkite „Keisti failų ir aplankų paieškos parinktis“.
3 veiksmas
Spustelėkite langelius, kad ieškotumėte paslėptų failų ir aplankų bei sistemos aplankų, tada spustelėkite „Gerai“.
4 veiksmas
Dar kartą spustelėkite „Pradėti“ ir paieškos laukelyje įveskite „.xls“ arba „.xlsx“ ir visus raktinius žodžius iš „Excel“ failo. Rezultatų puslapyje spustelėkite „Rodyti daugiau rezultatų“ ir slinkite žemyn, kad surastumėte „Excel“ failą.



