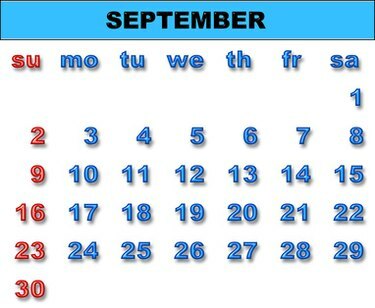
Naudokite „iCal“ formatą, kad bendrintumėte kalendoriaus informaciją su žmonėmis, kurie nenaudoja „Outlook“.
„Outlook“ kalendorius yra galingas įrankis jūsų asmeniniam tvarkaraščiui tvarkyti. Ir jūs galite lengvai bendrinti savo kalendorių su kitais „Outlook“ vartotojais. Tačiau dalytis kalendoriumi su žmonėmis, kurie nenaudoja „Outlook“, gali kilti problemų. „iCalendar“ („iCal“) standartas dažniausiai naudojamas keistis kalendoriaus informacija už „Outlook“ ribų.
Norint importuoti „Outlook“ kalendoriaus informaciją į „iCal“ formatą, tiesiog reikia žinoti tinkamus veiksmus, nes šiai užduočiai atlikti nenaudojate standartinio „Outlook“ importavimo / eksportavimo meniu.
Dienos vaizdo įrašas
1 žingsnis
Paleiskite „Outlook“, jei ji dar neveikia, ir naršymo srityje spustelėkite mygtuką „Kalendorius“. Taip pateksite į kalendoriaus rodinį.
2 žingsnis
Pasirinkite kalendorių, su kuriuo norite dirbti, jei naudojate daugiau nei vieną kalendorių.
3 veiksmas
Spustelėkite „Failas“, tada „Išsaugoti kaip“. Taip atidaromas modifikuotas dialogo langas Įrašyti kaip.
4 veiksmas
Eikite į vietą, kurioje norite išsaugoti „iCal“ kalendoriaus versiją.
5 veiksmas
Lauke Failo pavadinimas įveskite kalendoriaus iCal versijos pavadinimą.
6 veiksmas
Įsitikinkite, kad tipų sąraše „Išsaugoti kaip“ pasirinktas „iCalendar“ formatas.
7 veiksmas
Spustelėkite mygtuką „Daugiau parinkčių“. Pasirodžiusiame dialogo lange pasirinkite dienų seką, kurią įtrauks „iCal“ kalendoriaus versija, taip pat informacijos kiekį, kuris bus rodomas „iCal“ versijoje.
8 veiksmas
Spustelėkite mygtuką „Rodyti“, kad jie būtų rodomi, jei papildomos parinktys nematomos. Nustatykite parinktis „Įtraukti išsamią informaciją apie elementus, pažymėtus privačiais“ ir „Įtraukti priedus į kalendoriaus elementus“, atsižvelgdami į tai, kaip bus naudojama „iCal“ kalendoriaus versija.
9 veiksmas
Spustelėkite „Gerai“, kad grįžtumėte į dialogo langą Įrašyti kaip.
10 veiksmas
Spustelėkite „Išsaugoti“, kad išsaugotumėte „iCal“ kalendoriaus versiją.
Įspėjimas
Kalendoriai, kuriuos importuojate į „iCal“ formatą, nėra sinchronizuojami su „Outlook“ kalendoriumi. Jei sukuriate „iCal“ failą, tada atlikite pakeitimą „Outlook“, tas pakeitimas nebus automatiškai perkeltas į „iCal“ failą. Turėsite sukurti naują „iCal“ failą, kad į jį būtų įtrauktas „Outlook“ pakeitimas.



