Grafikų ir diagramų kūrimas yra „Excel“ specialybė, tačiau jums nereikia perjungti programų, kad įterptumėte linijinę diagramą į „Word 2013“ dokumentą. Sukurkite grafiką tiesiai iš „Word“ naudodami funkciją „Įterpti diagramą“, kuri suteikia tuos pačius grafikų sudarymo įrankius kaip ir pati „Excel“.
Patarimas
Nereikia iš naujo kurti grafiko, kurį jau sukūrėte „Excel“: tiesiog Kopijuoti ir įklijuoti baigta linijinė diagrama iš „Excel“ į „Word“.
1 veiksmas: įdėkite diagramą
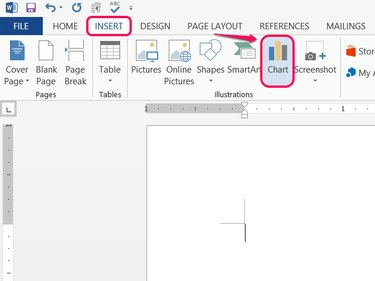
Vaizdo kreditas: Vaizdas „Microsoft“ sutikimas
Atidaryk Įdėti skirtuką Word ir spustelėkite Diagrama.
Dienos vaizdo įrašas
2 veiksmas: pasirinkite stilių
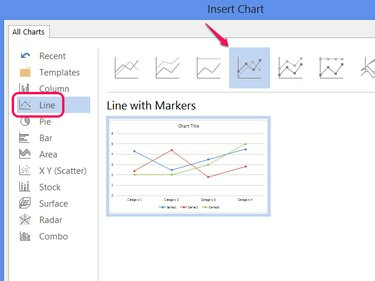
Vaizdo kreditas: Vaizdas „Microsoft“ sutikimas
Pasirinkite Linija ir pasirinkite vieną iš stilių, kad nustatytumėte diagramos išvaizdą. Spustelėkite Gerai sukurti linijinę grafiką.
Įspėjimas
Jei norite pavaizduoti X ir Y reikšmių poras, jums reikia a sklaidos diagrama vietoj to. Kiekviena linijinės diagramos eilutė vaizduoja vieną duomenų rinkinį.
Patarimas
Spustelėkite Keisti diagramos tipą skirtuke Dizainas, kad vėliau pakeistumėte stilius.
3 veiksmas: sukurkite diagramą
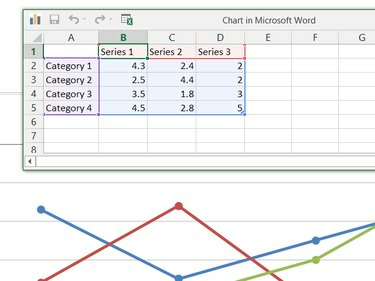
Vaizdo kreditas: Vaizdas „Microsoft“ sutikimas
Redaguokite duomenis Diagrama Microsoft Word langas diagramai sudaryti. Skirtingai nei kuriant diagramą programoje „Excel“, „Word“ pradeda nuo paruoštos pavyzdinės diagramos, todėl redaguokite esamas serijų etiketes, kategorijas ir reikšmes skaičiuoklėje, kad pavyzdinę diagramą paverstumėte savo.
Patarimas
- Pavyzdinėje diagramoje neapsiribojate kategorijų ir serijų skaičiumi. Ištrinkite eilutes ar stulpelius, kad pašalintumėte juos iš diagramos, arba pridėkite daugiau, jei reikia.
- Spustelėkite „Excel“ piktogramą lango pavadinimo juostoje, jei norite redaguoti duomenis pačioje „Excel“.
4 veiksmas: pridėkite diagramos elementus
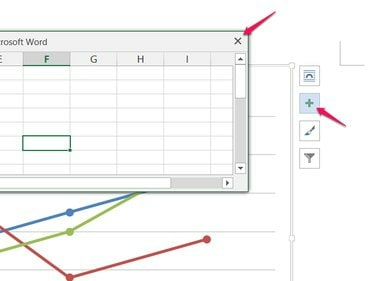
Vaizdo kreditas: Vaizdas „Microsoft“ sutikimas
Baigę redaguoti duomenis, uždarykite skaičiuoklę ir spustelėkite + piktogramą, kad pridėtumėte arba pašalintumėte kitus diagramos elementus, pvz., etiketes, legendas, pavadinimus ar tinklelio linijas.
5 veiksmas: redaguokite esamą diagramą

Vaizdo kreditas: Vaizdas „Microsoft“ sutikimas
Dešiniuoju pelės mygtuku spustelėkite diagramą ir pasirinkite Redaguoti duomenis kad vėliau vėl atidarytumėte duomenų skaičiuoklę redaguoti. Pakeitimai, kuriuos atliekate skaičiuoklėje, schemoje įsigalioja iš karto.



