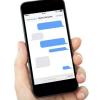Norėdami nuskaityti dokumentus kaip PDF failus, naudokite savo išmaniajame telefone esančias programas.
Vaizdo kreditas: Prykhodov/iStock/Getty Images
Naudodami vieną iš kelių galimų išmaniojo telefono programų, galite konvertuoti išmaniajame telefone darytas dokumentų nuotraukas tiesiai į PDF. Tokiu būdu jums nereikės ieškoti skaitytuvo, jei prieš siunčiant dokumentą reikia fiziškai pasirašyti. Kai kurios programos yra nemokamos bandomuoju laikotarpiu; kai kurie yra nemokami, jei norite toleruoti vandens ženklus dokumente arba reklamas programos ekrane, kai ją naudojate. „CamScanner“, „DocSanner“ ir „Google Drive“ turi „iOS“, „Android“ ir „Windows Phone“ versijas. Yra daug kitų alternatyvių programų, kurios gali veikti tik vienoje iš tų platformų, tačiau duos panašius rezultatus.
CamScanner
Paleiskite „CamScanner“, slinkite per visus paleisties ekranus ir bakstelėkite „Naudoti dabar“. Bakstelėkite fotoaparato piktogramą, kad įjungtumėte fotoaparato režimą, ir bakstelėkite fotoaparato piktogramą dar kartą, kad nufotografuotumėte dokumentą. Bakstelėkite varnelę, jei esate patenkinti savo nuotrauka. Pirštu vilkite rėmelius aplink paveikslėlį, kad jis geriausiai atitiktų jūsų puslapį. Baigę dar kartą bakstelėkite varnelės piktogramą apatiniame dešiniajame kampe. Tada „CamScanner“ apkarpys nuotrauką ir pritaikys kontrasto filtrą, kad būtų lengviau naudoti PDF. Norėdami baigti, dar kartą bakstelėkite varnelės piktogramą. Dar kartą palieskite fotoaparato piktogramą, kad pridėtumėte daugiau puslapių prie šio dokumento, arba bakstelėkite bendrinimo piktogramą, kad išsiųstumėte jį el. paštu, tekstiniu pranešimu ar kitu būdu.
Dienos vaizdo įrašas
DocScanner
Paleiskite „DocScanner“ ir bakstelėkite fotoaparato piktogramą, kad įjungtumėte fotoaparato režimą. Pagal numatytuosius nustatymus „DocScanner“ gali turėti įjungtą „Automatinio aptikimo“ režimą, kuris yra skirtas automatiškai aptikti jūsų dokumento kraštus. Jei tai neveikia jūsų konkrečiam dokumentui, bakstelėkite krumpliaračio piktogramą, kad atidarytumėte nustatymų meniu. Bakstelėkite automatinio apkarpymo išjungimo piktogramą, kad išjungtumėte šį nustatymą. Norėdami grįžti į fotoaparato režimą, dar kartą bakstelėkite nustatymų piktogramą. Dokumentas rodomas apačioje dešinėje esančioje piktogramoje. Bakstelėkite puslapį ir pamatysite dokumentų galeriją. Bakstelėkite savo dokumentą, tada bakstelėkite bendrinimo piktogramą, kuri yra viršutiniame dešiniajame kampe. Palieskite „PDF“, tada bakstelėkite „Pasirinkti programą“, kad pasirinktumėte, kurį metodą norite naudoti dokumentui siųsti iš telefono.
Google diskas
Jei neturite „Google“ paskyros, eikite į Google.com ir prisiregistruokite gauti nemokamą paskyrą, tada atsisiųskite „Google“ disko programą į savo telefoną. Paleiskite „Google“ disko programą ir įveskite savo paskyros informaciją, jei reikia. Pagrindiniame Mano disko ekrane palieskite fotoaparato piktogramą apatiniame dešiniajame kampe. Bakstelėkite mygtuką, kad nufotografuotumėte dokumentą. Bakstelėkite „+“ piktogramą, kad pridėtumėte daugiau puslapių, arba bakstelėkite varnelės piktogramą, kad baigtumėte. Jūsų dokumentas konvertuojamas į PDF ir automatiškai išsaugomas jūsų „Google“ disko paskyroje, jei esate prisijungę prie „Wi-Fi“. Iš „Google“ disko galite siųsti failą el. paštu.
Nusiųskite paveikslėlį į savo kompiuterį
Jei kitos parinktys jums netinka, galite tiesiog nufotografuoti dokumentą ir perkelti tą nuotrauką į kompiuterį. Tiek „Windows“, tiek „Apple“ kompiuteriai turi galimybę išsaugoti failus PDF formatu. Kai paveikslėlis yra jūsų kompiuteryje, atidarykite Microsoft Word arba Apple Pages ir įdėkite paveikslėlį į dokumentą. Bet kurios programos meniu Spausdinti galėsite išsaugoti failą PDF formatu.