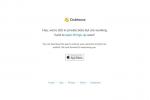Tokios svetainės kaip „Facebook“ ir „Twitter“ gali būti blokuojamos keliais būdais. Naršyklės agnostinės parinktys geriausiai veikia kompiuteriuose, kuriuose įdiegtos kelios naršyklės, tačiau jos visos turi būti užblokuotos. Konkrečios naršyklės blokavimas geriausiai veikia, kai naudojate tik vieną naršyklę ir galite apriboti prieigą prie kitų naršyklių.
Naršyklė-Agnostic
Naršyklės agnostinis svetainių blokavimas veikia už interneto naršyklių ribų. Paprastai tai daroma trimis būdais: naudojant „Windows Hosts“ failą, blokuojant svetaines maršrutizatoriuje arba naudojant „Microsoft Family Safety“. Failas „Hosts“ arba „Microsoft Family Safety“ yra geresnės parinktys, jei norite apriboti tik vienos svetainės prieigą kompiuteriu, o blokuoti svetaines maršrutizatoriuje geriau, jei norite apriboti prieigą prie visų kompiuterių tinklą.
Dienos vaizdo įrašas
Prieglobos failas
1 žingsnis

Vaizdo kreditas: Vaizdas „Microsoft“ sutikimas.
Atidarykite „File Explorer“ ir raskite „Hosts“ failą. Paprastai jį galite rasti naudodami šį failo kelią:
C:\Windows\System32\Drivers\etc\
2 žingsnis

Vaizdo kreditas: Vaizdas „Microsoft“ sutikimas.
Dešiniuoju pelės mygtuku spustelėkite Šeimininkai ir pasirinkite Atidaryti naudojant.
3 veiksmas

Vaizdo kreditas: Vaizdas „Microsoft“ sutikimas.
Pasirinkite Užrašų knygelė iš sąrašo.
4 veiksmas

Vaizdo kreditas: Vaizdas „Microsoft“ sutikimas.
Dokumento apačioje pridėkite šias eilutes:
127.0.0.1 www.twitter.com
127.0.0.1 twitter.com
127.0.0.1 www.facebook.com
127.0.0.1 facebook.com
Patarimas
Nors šiose instrukcijose kaip konkretūs pavyzdžiai naudojami „Twitter“ ir „Facebook“, galite užblokuoti bet kurią svetainę naudodami failą „Hosts“.
5 veiksmas

Vaizdo kreditas: Vaizdas „Microsoft“ sutikimas.
Spustelėkite Failas sekė Sutaupyti Norėdami išsaugoti pagrindinio kompiuterio failą ir užblokuoti svetaines.
Patarimas
Kiekvieną kartą, kai norite atblokuoti svetaines, dar kartą atidarykite Hosts failą ir pašalinkite pridėtas eilutes, tada išsaugokite failą
Maršrutizatorius
Patarimas
Tai yra apibendrintos instrukcijos, iliustruotos naudojant Motorola Surfboard modemą/maršrutizatorių su Arris sąsaja. Norėdami sužinoti daugiau apie maršruto parinktuvo blokų ar filtrų konfigūravimą, skaitykite naudotojo vadovą.
1 žingsnis

Vaizdo kreditas: Vaizdas suteiktas Arris.
Eikite į maršrutizatoriaus administravimo sąsają žiniatinklio naršyklėje įvesdami maršrutizatoriaus IP adresą ir prisijunkite prie maršrutizatoriaus administratoriaus paskyros.
Patarimas
- Įprasti maršrutizatoriaus IP adresai apima http://192.168.1.1, http://192.168.0.1 arba http://192.168.2.1. Jei nė vienas iš šių adresų neveikia, patikrinkite maršruto parinktuvo dokumentaciją, kad būtų pateiktas teisingas maršrutizatoriaus IP adresas.
- Jei niekada nesukonfigūravote maršruto parinktuvo administratoriaus paskyros prisijungimo kredencialų, numatytąjį prisijungimo vartotojo vardą ir slaptažodį galite rasti peržiūrėję „Port Forward“ Numatytieji maršrutizatoriaus slaptažodžiai puslapį.
2 žingsnis

Vaizdo kreditas: Vaizdas suteiktas Arris.
Eikite į sąsajos prieigos kontrolės sistemą, kuri paprastai nurodyta kaip Prieigos kontrolė arba Prieigos apribojimai. Jis taip pat gali būti įtrauktas į sąrašą Tėvų kontrolė.
3 veiksmas

Vaizdo kreditas: Vaizdas suteiktas Arris.
Sukurkite naują filtrą ir įveskite išsamią informaciją apie apribojimus, kuriuos norite įvesti, ir nustatykite filtrą Blokuoti. Apribojimai gali apimti vartotojo vardą, užblokuotą svetainę ir net konkretų paros laiką, kad būtų užblokuota prieiga.
4 veiksmas

Vaizdo kreditas: Vaizdas suteiktas Arris.
Spustelėkite Sutaupyti arba Taikyti baigę patvirtinti ir suaktyvinti filtrą arba bloką.
„Microsoft“ šeimos sauga
„Internet Explorer“, „Firefox“ ir „Opera“ blokuoja svetaines ir turinį naudodami „Windows“ šeimos saugos parinktis, kurioms norint apriboti turinį reikia sukurti ir naudoti „vaiko“ paskyrą. Administratoriaus paskyros gali tvarkyti turinį, prie kurio leidžiama prieiti vaiko paskyra, įskaitant konkrečias svetaines. Administratoriai taip pat gali nustatyti vaiko paskyroje praleidžiamo laiko limitus.
Norėdami sukurti vaiko paskyrą, vadovaukitės pateiktomis instrukcijomis Microsoft. Kai paskyra nustatoma, toliau pateiktos instrukcijos blokuoja bet kurią svetainę, įskaitant „Facebook“ ir „Twitter“.
1 žingsnis

Vaizdo kreditas: Vaizdas „Microsoft“ sutikimas.
Paspauskite Windows-X ir pasirinkite Kontrolės skydelis.
2 žingsnis

Vaizdo kreditas: Vaizdas „Microsoft“ sutikimas.
Spustelėkite Nustatykite šeimos saugumą bet kuriam vartotojui.
3 veiksmas

Vaizdo kreditas: Vaizdas „Microsoft“ sutikimas.
Pasirinkite vaiko paskyrą, kurią norite apriboti.
4 veiksmas

Vaizdo kreditas: Vaizdas „Microsoft“ sutikimas.
Spustelėkite Įjungta, taikyti dabartinius nustatymus radijo mygtuką ir tada spustelėkite Žiniatinklio filtravimas.
5 veiksmas

Vaizdo kreditas: Vaizdas „Microsoft“ sutikimas.
Spustelėkite [Paskyros pavadinimas] gali naudoti tik tas svetaines, kurias leidžiu radijo mygtuką ir tada spustelėkite Leisti arba blokuoti konkrečias svetaines.
6 veiksmas

Vaizdo kreditas: Vaizdas „Microsoft“ sutikimas.
Įveskite svetainių, kurias norite blokuoti, URL adresus – šiuo atveju http://www.twitter.com ir http://www.facebook.com -- ir spustelėkite Blokuoti norėdami įtraukti juos į užblokuotųjų sąrašą.
Patarimas
- Bet kuriuo metu galite pašalinti šį apribojimą ir leisti svetainę, pasirinkę ją iš sąrašo ir spustelėdami Pašalinti.
- Šeimos saugos apribojimus taip pat galima nustatyti vaikų paskyroms apsilankius Šeimos saugos valdymo puslapyje, kai esate prisijungę prie „Windows“ paskyros. Tačiau internetinės paskyros valdymas neveikia antrinėse paskyrose, nustatytose be el. pašto adreso.
Konkrečiai naršyklei
Konkrečios naršyklės blokavimo parinktys yra geriausios, kai valdote, kokios naršyklės galimos kompiuteryje ir kaip kiti vartotojai jas pasiekia. Nuo paskelbimo „Chrome“ reikalinga speciali sąranka, o „Internet Explorer“, „Firefox“ ir „Opera“ gali turėti svetaines, kurios užblokuotos „Microsoft Family Safety“.
„Chrome“, „Firefox“ ir „Opera“ taip pat turi plėtinių, kurie gali blokuoti svetaines, nors ir dažnai žiniatinklio naršyklių atnaujinimo ciklas reiškia, kad kai kurie svetainių blokavimo priedai gali tinkamai neveikti po naujo atnaujinti.
Patarimas
Štai keletas svetainių blokavimo plėtinių, į kuriuos reikia atsižvelgti savo naršyklėse.
- Chrome: Svetainės blokas, Svetainių blokatorius, StayFocusd ir Paprastas blokatorius.
- Firefox: BlockSite, URL filtras ir Paprastas svetainių blokatorius.
- Opera: Blocksi, µBlock ir µMatrica.
Chrome
„Chrome“ svetainė blokuoja tik tada, kai naudojamos prižiūrimos naudotojų paskyros. Prižiūrimos vartotojų paskyros yra specialios paskyros, kurias prižiūri administratoriaus paskyra, kuri gali blokuoti svetaines, peržiūrėti žiniatinklio istoriją ir koreguoti prižiūrimo vartotojo vartotojo nustatymus.
Norėdami sužinoti, kaip kurti ir tvarkyti prižiūrimas paskyras naršyklėje „Chrome“, peržiūrėkite „Google“. pagalbos puslapis šiuo klausimu.