Išmanieji objektai yra tiesiog sluoksniai, kaip ir bet kuris kitas Adobe Photoshop CC sluoksnis, išskyrus tai, kad juose yra rastrinių ir vektorinių vaizdų duomenų. Be to, jie visada išsaugo pradinius duomenis, naudojamus jiems atstovauti, nepaisant to, kaip juos pakeičiate. Pavyzdžiui, jei sumažinsite didelės raiškos nuotrauką, įterptą kaip išmanusis objektas, iki miniatiūros dydžio, vėliau galėsite ją dar kartą padidinti neprarasdami pradinės kokybės.
Išmanieji objektai gali būti įterpti į „Photoshop“ failą arba susieti iš išorinio failo. Susieti išmanieji objektai turi visus įterptųjų privalumus ir keletą papildomų privalumų.
Dienos vaizdo įrašas
Privalumai
Prieš tai, kai „Photoshop“ buvo pristatyti išmanieji objektai, pakeitus objektą pasikeistų duomenys, naudojami tam objektui pateikti, ir dėl to dažnai pablogėtų jo kokybė. Norėdami pakeisti vektorinius objektus, pvz., teksto sluoksnius ir „Adobe Illustrator“ dizainą, pirmiausia turėjote rastruoti vektorių, transformuojant jį į pikselių sluoksnį.
„Photoshop CC“ pasiekiami išmanieji objektai pašalina šias problemas. Pradiniai duomenys ir vaizdo kokybė neprarandami, kai manipuliuojate išmaniaisiais objektais, ir jų nereikia rastruoti, kad būtų pritaikyta daugumai efektų.
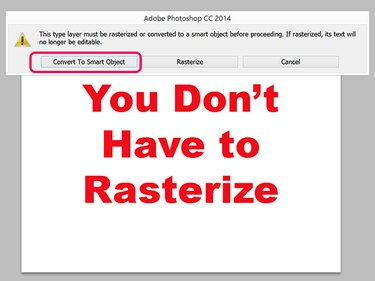
Vaizdo kreditas: Ekrano kopija „Adobe“ sutikimu.
Įterptieji išmanieji objektai
Įterptieji išmanieji objektai veikia kaip bet kuris kitas „Photoshop“ failo objektas, užimdami savo sluoksnį drobėje. Įterptieji išmanieji objektai dažnai vadinami tiesiog išmaniaisiais objektais
Išmaniųjų objektų privalumai ir apribojimai
Išmanieji objektai išsaugo originalius duomenis, todėl kokybė nesumažėja, kai keičiate mastelį, sukate, deformuojate, taikote filtrus ar sluoksnių kaukes ar kitaip transformuojate objektą.
Vektorinius objektus, pavyzdžiui, importuotus iš „Illustrator“, galima keisti be rastravimo.
Išmaniajam objektui negalima pritaikyti piešimo, įrašymo ar klonavimo arba bet kokios kitos operacijos, pakeičiančios pikselių duomenis. Jei jums reikia atlikti tokią operaciją, visada galite padaryti išmaniojo objekto sluoksnio dublikatą ir rastruoti dublikatą.
Įterptųjų išmaniųjų objektų naudojimas
„Photoshop“ suteikia keletą būdų, kaip sukurti išmaniuosius objektus į projektą.
- Pasirinkite Atidarykite kaip išmanųjį objektą nuo Failas Meniu.
- Pasirinkite Vieta įterpta nuo Failas Meniu.
- Pasirinkite Vieta nuo Failas Meniu.
- Nuvilkite failą į „Photoshop“ drobę iš „File Explorer“.
- Nukopijuokite ir įklijuokite duomenis iš „Illustrator“ tiesiai į „Photoshop“ projektą.
- Pasirinkite Išmanusis objektas nuo Sluoksnis meniu ir pasirinkite Konvertuoti į išmanųjį objektą.
Kai įterpiate objektą į projektą, virš jo bus dvi perbrauktos linijos. Norėdami pakeisti objekto dydį, vilkite bet kurį kampą, kol kirstos linijos vis dar yra. Laikydami nuspaudę Shift klavišas užrakina kraštinių santykius, kol vilkiate. Kai paspausite Įeikite Norėdami įdėti objektą, sluoksnių skydelyje sluoksnyje pasirodo įterpimo piktograma.
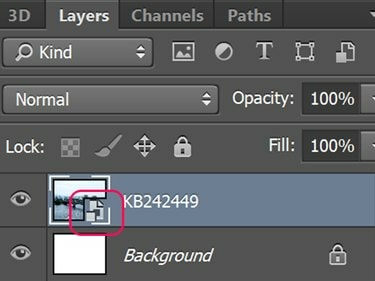
Vaizdo kreditas: Ekrano kopija „Adobe“ sutikimu.
Patarimas
Jei importuojate fotoaparato RAW failą kaip išmanųjį objektą, dukart spustelėkite jo sluoksnį sluoksnių skydelyje, kad greitai pasiektumėte Camera Raw nustatymų meniu.
Susieti išmanieji objektai reaguoja taip pat, kaip įterptieji išmanieji objektai, kai su jais dirbate. Skirtumas tas, kad vaizdas, kurį matote drobėje, yra importuotas iš išorinio failo.
- Jie sumažina „Photoshop“ failo dydį, nes susietas objektas yra atskirame faile.
- Galite redaguoti vieną išmanųjį objektą, kad automatiškai atnaujintumėte visus su juo susijusius egzempliorius savo „Photoshop“ projektuose.
- Mažos skyros vaizdus galite naudoti kaip vietos rezervavimo ženklus dideliuose projektuose. Kai jūsų projektas beveik baigtas, pakeiskite mažos skyros failus didelės raiškos versijomis.
- Galite eksperimentuoti su dizainu naudodami skirtingus susietus išmaniuosius objektus, keisdami juos, kol rasite geriausiai veikiantį objektą.
Norėdami sukurti susietą išmanųjį objektą, pasirinkite Susieta vieta nuo Failas Meniu. Kai pasirenkate failą, naujas sluoksnis pažymimas nuorodos piktograma.
Dešiniuoju pelės mygtuku spustelėkite susieto išmaniojo objekto sluoksnį sluoksnių skydelyje arba spustelėdami Išmanieji objektai Sluoksnių meniu parinktis leidžia pasirinkti:
- Atnaujinkite pakeistą turinį, kad pakeistumėte susietą išmanųjį objektą nauju šaltinio failu.
- Išspręskite sugadintą nuorodą, kad nurodytumėte naują failo kelią, kai šaltinio failas buvo perkeltas.
- Įterpkite susietą, kad susietą išmanųjį objektą pakeistumėte į įterptąjį išmanųjį objektą.

Vaizdo kreditas: Ekrano kopija „Adobe“ sutikimu.



