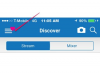Tinkinkite apibrėžtą tekstą naudodami skirtingus sluoksnių stilius.
Vaizdo kreditas: Vaizdas „Adobe“ sutikimas.
Kontūro pridėjimas aplink raides yra patikimas būdas padaryti žodžius pastebimus, o tekstas vizualiai įdomesnis nei paprastas plokščias šriftas. Norėdami pridėti kontūrą prie bet kurio standartinio Adobe Photoshop CC šrifto, tekstui pritaikykite Stroke Layer Style stilių. Tai puikiai tinka antraštėms, kvietimams ar bet kam kitam, ką norite, kad žmonės pastebėtų. Galite padaryti kraštą bet kokios spalvos ar storio, kokio norite. Jei norite, kad kontūras būtų atskiras, naudokite baltą šriftą arba foną atitinkančią spalvą, prieš taikydami potėpio sluoksnio stilių.
1 žingsnis

Nustatykite spalvą, kuri bus rodoma teksto kontūre.
Vaizdo kreditas: Vaizdas „Adobe“ sutikimas.
Pridėkite šiek tiek teksto į savo „Photoshop“ projektą naudodami „Horizontal Type Tool“ arba „Vertical Type Tool“, esantį įrankių juostoje. Vilkite žymeklį ant drobės, kad sukurtumėte teksto laukelį, tada įveskite tekstą. Jei norite pakeisti formatavimą naudodami parinkčių juostą, vilkite žymeklį ant teksto, kad jį paryškintumėte. Parinkčių juostoje spustelėkite piktogramą „Teksto spalva“ ir pasirinkite spalvą, kuri puikiai derės su planuojama kontūro spalva.
Dienos vaizdo įrašas
2 žingsnis

Spustelėkite mygtuką „Fx“ ir pasirinkite „Stroke“.
Vaizdo kreditas: Vaizdas „Adobe“ sutikimas.
Sluoksnių skydelio apačioje spustelėkite mygtuką „Fx“ ir iškylančiajame meniu pasirinkite „Stroke“. Taip atidaromas sluoksnio stiliaus langas su jau pasirinktu Stroke sluoksnio stiliumi.
3 veiksmas

Spustelėkite piktogramą „Spalva“.
Vaizdo kreditas: Vaizdas „Adobe“ sutikimas.
Spustelėkite piktogramą „Spalva“ lange Sluoksnio stilius, kad atidarytumėte langą Spalvų parinkiklis.
4 veiksmas

Pasirinkite teksto kontūro spalvą.
Vaizdo kreditas: Vaizdas „Adobe“ sutikimas.
Pasirinkite bet kurią norimą teksto kontūro spalvą ir spustelėkite „Gerai“. Jei jūsų projekte jau yra spalva, kurią norite suderinti, galite ją pasirinkti spustelėdami. Kai tik perkeliate žymeklį ant drobės, jis tampa akių lašintuvo įrankiu.
5 veiksmas

Prireikus sureguliuokite kontūro storį.
Vaizdo kreditas: Vaizdas „Adobe“ sutikimas.
Vilkite slankiklį „Dydis“ arba įveskite skaičių teksto lauke „Dydis“, kad pakeistumėte kontūro storį. Taip pat galite naudoti papildomas parinktis lange Sluoksnio stilius, kad pakeistumėte maišymo režimą, neskaidrumą ir užpildymo tipą. Atminkite, kad šios parinktys turi įtakos tik teksto kontūrui. Pavyzdžiui, jei užpildymo tipą pakeisite į šabloną, pasikeis tik kraštinė.
6 veiksmas

Prieš uždarydami sluoksnio stiliaus langą, pridėkite bet kokių norimų papildomų stilių.
Vaizdo kreditas: Vaizdas „Adobe“ sutikimas.
Kai atidarytas sluoksnio stiliaus langas, pasirinkite bet kokius papildomus teksto sluoksnių stilius. Pavyzdžiui, galite pridėti vidinį švytėjimą į sritį, esančią kraštinėje, arba šešėlį už teksto ribų. Spustelėkite „Gerai“, kai turėsite norimą išvaizdą.