Konvertuokite bet kurį „Publisher“ dokumentą į „PowerPoint“ skaidrių demonstraciją „Office 2013“, naudodami „Publisher“ Išsaugokite nuotraukų spausdinimui variantas. Ši parinktis konvertuoja kiekvieną Publisher dokumento puslapį į JPG failą, kurį galite įterpti į „PowerPoint“. Norėdami pasiekti geriausių rezultatų, sureguliuokite „Publisher“ puslapio dydį pagal „PowerPoint“ skaidrių dydį, kad užtikrintumėte puikų pritaikymą.
Leidėjo dokumento ruošimas
1 žingsnis
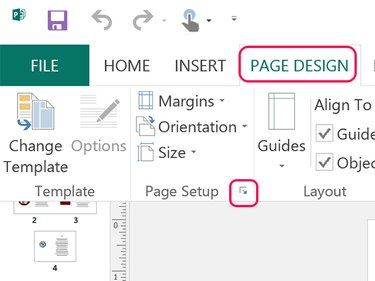
Vaizdo kreditas: Ekrano kopija „Microsoft“ sutikimu.
Spustelėkite Puslapio išdėstymas skirtuką ir spustelėkite mažą Puslapio sąrankos rodyklė kad atidarytumėte puslapio sąrankos langą.
Dienos vaizdo įrašas
2 žingsnis
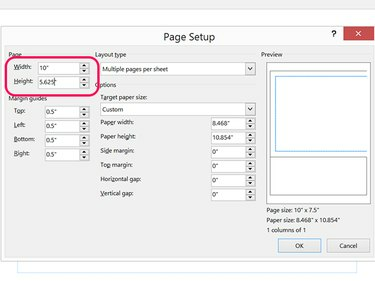
Vaizdo kreditas: Ekrano kopija „Microsoft“ sutikimu.
Pakeiskite puslapio plotį ir aukštį į tokius pačius matmenis kaip ir PowerPoint skaidrės. Jei norite naudoti standartinę „PowerPoint 2013“ skaidrę, nustatykite Plotis į 10 colių ir Aukštis į 5.625 colių. Plačiaekranei skaidrei nustatykite Plotis į 13.333 colių ir Aukštis į 7.5 colių.
3 veiksmas
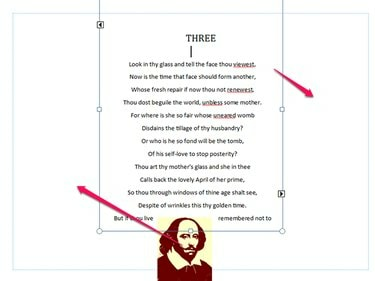
Vaizdo kreditas: Ekrano kopija „Microsoft“ sutikimu.
Jei reikia, pakeiskite teksto laukelių ir kitų objektų dydį ir perkelkite, kad visas kiekvieno puslapio turinys tilptų paraštėse. Jei nesate susipažinę su Publisher išdėstymu, perskaitykite šią mokymo programą darbas su tekstu Publisher.
4 veiksmas
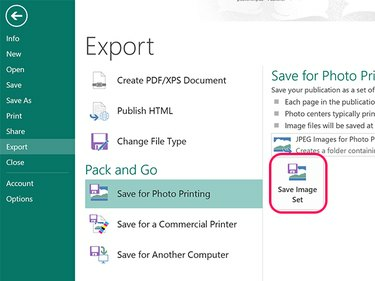
Vaizdo kreditas: Ekrano kopija „Microsoft“ sutikimu.
Spustelėkite Failas skirtuką ir pasirinkite Eksportuoti. Spustelėkite Išsaugokite nuotraukų spausdinimui parinktį ir spustelėkite Išsaugoti vaizdų rinkinį mygtuką. Atsidariusiame naršymo lange pasirinkite aplanką. Publisher eksportuoja kiekvieną dokumento puslapį kaip JPG vaizdą į tą aplanką.
Patarimas
Eksportavus vaizdus, nėra jokios priežasties išsaugoti dokumento pakeitimus. Tiesiog išeikite iš „Publisher“ ir pasirinkite Neišsaugokite kad būtų išsaugotas originalus dokumento išdėstymas.
Importavimas į PowerPoint
1 žingsnis
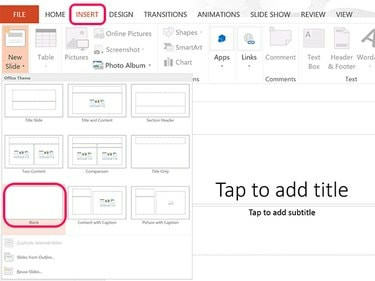
Vaizdo kreditas: Ekrano kopija „Microsoft“ sutikimu.
Atidarykite naują PowerPoint failą. Spustelėkite Įdėti skirtuką, pasirinkite Nauja skaidrė ir tada spustelėkite Tuščias piktogramą. Įdėję šią tuščią skaidrę, galite tiesiog spustelėti Nauja skaidrė piktogramą juostelėje, kad pridėtumėte tiek naujų skaidrių, kiek reikia. Ištrinkite teksto laukelius pirmoje skaidrėje.
2 žingsnis

Vaizdo kreditas: Ekrano kopija „Microsoft“ sutikimu.
Pasirinkite pirmąją skaidrę, tada spustelėkite Paveikslėliai piktogramą Įdėti juostelę, kad atidarytumėte naršymo langą.
3 veiksmas
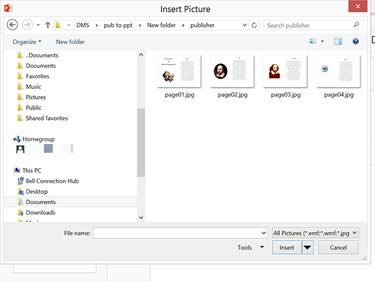
Vaizdo kreditas: Ekrano kopija „Microsoft“ sutikimu.
Atidarykite aplanką, kuriame yra leidėjo vaizdai. Pasirinkite Puslapis01.jpg ir spustelėkite Įdėti.
4 veiksmas

Vaizdo kreditas: Ekrano kopija „Microsoft“ sutikimu.
Jei reikia, vilkite įterptą nuotrauką, kad ji būtų skaidrės centre. Įdėkite likusius vaizdus į kiekvieną tuščią PowerPoint pristatymo skaidrę.



