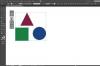Sutvarkykite sudėtingas ataskaitas naudodami skirtukų skirstytuvus.
Vaizdo kreditas: Andrejus Popovas / „iStock“ / „Getty Images“.
Organizacija yra gyvybiškai svarbi norint sukurti galingą pristatymą ir dirbti efektyviai. Atskiri skirstytuvai yra tinkamas būdas greitai pažymėti visus failų aplankus arba sukurti kelias failų rinkinio kopijas. Viso puslapio skirstytuvai traukia akį ir įspūdingi studentų ataskaitoms, verslo pristatymams ar vartotojo vadovams. Norėdami spausdinti atskirus skirstytuvus arba viso puslapio skirstytuvus, naudokite Word 2013.
Spausdinti atskirus skirstytuvus
1 žingsnis
Atsisiųskite skirtukų skirstytuvų šabloną. Pavyzdžiui, jei naudojate Avery produktą, eikite į jo svetainę, ieškokite „dalikliai“ ir pasirinkite šabloną.
Dienos vaizdo įrašas
2 žingsnis
Atidarykite šabloną „Word 2013“. Jei šablonas atidaromas apsaugotame rodinyje, spustelėkite mygtuką „Įgalinti redagavimą“.
3 veiksmas
Ant kiekvieno skirstytuvo įveskite norimą tekstą. Tekstą galite formatuoti taip, kaip įprastame „Word“ dokumente.
4 veiksmas
Įterpkite paveikslėlius arba spalvotus langelius iš skirtuko Įterpimas. Pridėkite gradientų ir tekstūrų į langelius iš skirtuko Formatas. Nors norite, kad skirtukai būtų patrauklesni vizualiai, įsitikinkite, kad tekstas vis dar yra įskaitomas.
5 veiksmas
Į spausdintuvą įdėkite tuščią popieriaus lapą. Spustelėkite „Failas“, tada „Spausdinti“. Atidaromas spausdinimo ekranas su spausdinimo peržiūra. Peržiūrėkite dokumentą ir spustelėkite mygtuką „Spausdinti“.
6 veiksmas
Uždėkite popieriaus lapą ant skirtukų lapo. Įsitikinkite, kad viskas tinkamai suderinta. Jei reikia, pakoreguokite viršutines arba kairiąsias „Word“ paraštes.
7 veiksmas
Spausdinkite skirtukus naudodami skirtukų lapą.
Spausdinti viso puslapio skirstytuvus
1 žingsnis
Atsisiųskite „Direct Print“ skirstytuvus iš „MS Office“ šablono puslapio (žr. Nuorodos). Atidarykite šabloną „Word 2013“. Jei šablonas atidaromas apsaugotame rodinyje, spustelėkite mygtuką „Įgalinti redagavimą“.
2 žingsnis
Spustelėkite formuluotę, pvz., „Įmonės pavadinimas“ arba „Čia skirtuko pavadinimas“, kad ją tinkintumėte. Paryškinkite ir pakeiskite tekstą. Atlikite tai su kiekvienu puslapio dalikliu.
3 veiksmas
Spustelėkite paveikslėlį, kad jį pasirinktumėte. Spustelėkite skirtuką „Formatas“. Galite perspalvinti paveikslėlį, pakeisti jo vietą puslapyje arba pridėti prie jo šešėlių. Norėdami ištrinti nuotrauką, pasirinkite ją ir paspauskite "Ištrinti". Norėdami įterpti kitą paveikslėlį, spustelėkite skirtuką "Įterpti" ir spustelėkite mygtuką "Paveikslėliai". Naršykite ir pasirinkite nuotrauką.
4 veiksmas
Spustelėkite spalvotą langelį, kad pakeistumėte skirstytuvo spalvų schemą. Spustelėkite skirtuką „Formatas“. Spustelėkite mygtuką „Formos užpildymas“ ir pasirinkite kitą spalvą. Šiame meniu taip pat galite pakeisti dėžutės gradientą arba tekstūrą. Skirtuke Formatas galite pakeisti langelio formą, pridėti šešėlių arba taikyti 3D efektus.
5 veiksmas
Taikykite tuos pačius pakeitimus kiekvienam skirtukui, kad visa išvaizda būtų nuosekli. Galbūt norėsite pritaikyti skirtingą spalvą kiekvienam skirstytuvui, kad kiekviena sekcija išsiskirtų.
6 veiksmas
Spustelėkite „Failas“, tada „Spausdinti“, kad atidarytumėte spausdinimo ekraną ir pamatytumėte spausdinimo peržiūrą. Patikrinkite spaudinio peržiūrą, kad įsitikintumėte, jog esate patenkinti skirstytuvais. Į spausdintuvą įdėkite kartono arba sunkesnio popieriaus. Spustelėkite mygtuką „Spausdinti“, kad atspausdintumėte skirstytuvus.
Daiktai, kurių jums prireiks
Atskirų skirtukų skirstytuvų lapas
Kortelių atsargos