Avery etikečių šablonų šriftus galima keisti kaip ir bet kurį kitą Word dokumentą. Tačiau, kai reikia pakeisti etiketes, prieš keisdami šriftą arba šrifto dydį turėsite skirti pusę minutės, kad pasirinktumėte kiekvienos etiketės tekstą. Kai tai padarysite, galite išsaugoti failą kaip šabloną, kad galėtumėte jį naudoti bet kuriame jūsų sukurtame adresų sąraše.
1 veiksmas: atidarykite šablono failą

Vaizdo kreditas: Ekrano kopija „Microsoft“ sutikimu.
Norėdami pakeisti, atidarykite Avery šablono failą. Paleiskite „File Explorer“, atidarykite Dokumentai aplanką, tada Avery šablonass aplanką, tada dukart spustelėkite šabloną, kad atidarytumėte jį Word.
Dienos vaizdo įrašas
2 veiksmas: pažymėkite tekstą, kurį reikia keisti
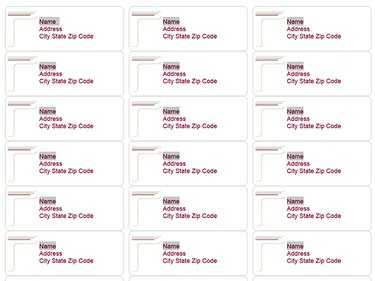
Vaizdo kreditas: Ekrano kopija „Microsoft“ sutikimu.
Paspauskite Ctrl-A norėdami pažymėti viską, kas yra dokumente, jei norite pakeisti visą tekstą. Norėdami pakeisti vieną žodį, patinka vardas, dukart spustelėkite kiekvieną žodžio egzempliorių laikydami Ctrl Raktas. Norėdami pakeisti vieną eilutę, vilkite žymeklį ant kiekvienos eilutės laikydami Ctrl Raktas.
3 veiksmas: pasirinkite šriftą ir šrifto dydį
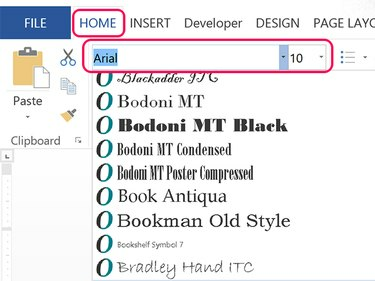
Vaizdo kreditas: Ekrano kopija „Microsoft“ sutikimu.
Spustelėkite Namai ir pasirinkite norimą šriftą iš Šriftas Meniu. Norėdami pakeisti šrifto dydį, spustelėkite Šrifto dydis Meniu. Kai pakeičiate šrifto dydį, dokumentas automatiškai pakoreguoja tarpą kiekvienoje etiketėje.
4 veiksmas: įsitikinkite, kad šriftas nėra per didelis
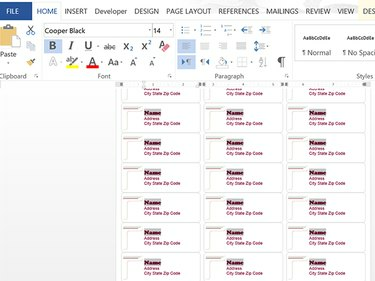
Vaizdo kreditas: Ekrano kopija „Microsoft“ sutikimu.
Patikrinkite etiketes, kad įsitikintumėte, jog pakeistas šriftas nėra per didelis. Jei pakeistas šriftas yra per didelis, kiekvienos etiketės apačioje trūks vienos ar kelių eilučių.
5 veiksmas: išsaugokite failą kaip naują šabloną

Vaizdo kreditas: Ekrano kopija „Microsoft“ sutikimu.
Spustelėkite Failas skirtuką ir pasirinkite Išsaugoti kaip. Spustelėkite kompiuterio piktogramą ir pasirinkite bet kurį naujausią aplanką arba naršymo piktogramą. Jei tu failo išsaugojimas kaip šablonas, šiuo metu nesvarbu, kurį aplanką pasirinksite.
Patarimas
Jei norite rašyti per Avery šabloną, spustelėkite Sutaupyti vietoj Išsaugoti kaip. Avery šablonai išsaugomi kaip įprasti dokumentų failai DOC arba DOCX formatu, o ne kaip Word šablonų failai.
6 veiksmas: pasirinkite šablono formatą
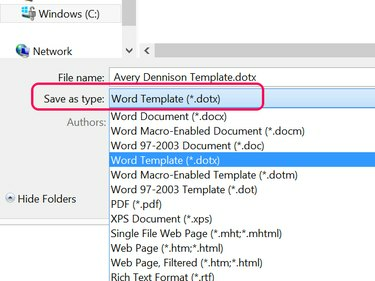
Vaizdo kreditas: Ekrano kopija „Microsoft“ sutikimu.
Spustelėkite Išsaugoti kaip tipą meniu ir pasirinkite Word šablonas (*.dotx). Kai tik pakeičiate failo tipą, Word pakeičia aplanko vietą į Individualūs biuro šablonai aplanką, esantį Dokumentai aplanką. Šablonas bus matomas kiekvieną kartą, kai pasirinksite Nauja programoje Word ir spustelėkite Asmeninis parinktis vietoj Teminiai šablonus.



