
„YouTube“ vadove taip pat yra naudingų nuorodų ir prenumeruojamų kanalų sąrašas
Vaizdo kreditas: Vaizdas suteiktas „Google“.
Nors tvarka, kuria „YouTube“ leidžia juokingus kačių vaizdo įrašus, nėra ypač svarbi, kitų tipų grojaraščiuose gali būti vaizdo įrašų, kurie turėtų būti leisti tam tikra tvarka – pavyzdžiui, paskaitos, podcast'ai ar internetiniai vaizdo įrašai. Galite pertvarkyti „YouTube“ grojaraštį rankiniu būdu, vilkdami takelius aukštyn ir žemyn grojaraščio rengyklėje – funkciją, kurią galite pasiekti iš „YouTube“ vadovo – arba automatiškai redaguodami grojaraščio nustatymus.
Skelbimas
Užsakymo redagavimas rankiniu būdu
1 žingsnis
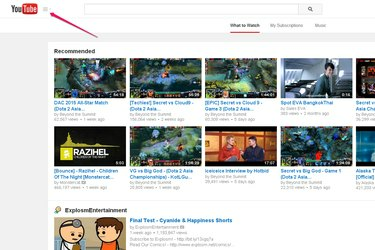
Vadovo mygtukas šalia „YouTube“ logotipo
Vaizdo kreditas: Vaizdas suteiktas „Google“.
Apsilankykite „YouTube“ ir prisijunkite prie svetainės. Spustelėkite tris horizontalias juosteles šalia „YouTube“ logotipo puslapio viršuje, kad atidarytumėte vadovą.
Skelbimas
Dienos vaizdo įrašas
2 žingsnis

Grojaraščių sąrašas „YouTube“ vadove
Vaizdo kreditas: Vaizdas suteiktas „Google“.
Vadove pasirinkite grojaraštį, kurį norite redaguoti.
3 veiksmas
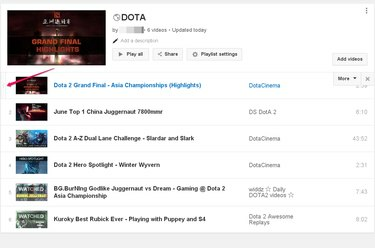
Pilka juosta kairiajame vaizdo įrašo krašte
Vaizdo kreditas: Vaizdas suteiktas „Google“.
Užveskite pelės žymeklį virš kairiojo pirmojo vaizdo įrašo, kurį norite perkelti sąraše aukštyn arba žemyn, krašto, kol pasirodys pilka juosta ir pelės žymeklis pavirs keturių galvų rodykle.
Skelbimas
4 veiksmas
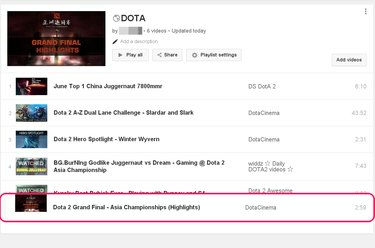
Pasirinktas vaizdo įrašas tempiamas žemyn grojaraščiu.
Vaizdo kreditas: Vaizdas suteiktas „Google“.
Spustelėkite ir laikykite nuspaudę pelės mygtuką. Dabar galite vilkti vaizdo įrašą į aukštesnę arba žemesnę grojaraščio vietą. Kai būsite patenkinti vaizdo įrašo padėtimi, atleiskite pelės mygtuką. Pakartokite šį procesą kiekvienam vaizdo įrašui, kurio vietą grojaraštyje norite keisti. „YouTube“ automatiškai išsaugo jūsų grojaraščio pakeitimus.
Skelbimas
Automatinis grojaraščio rūšiavimas
1 žingsnis
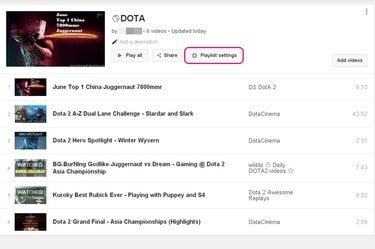
Grojaraščio rengyklės mygtukas „Grojaraščio nustatymai“.
Vaizdo kreditas: Vaizdas suteiktas „Google“.
„YouTube“ grojaraščio rengyklėje spustelėkite „Grojaraščio nustatymai“. Redagavimo priemonę galite atidaryti pasirinkę grojaraščio, kurį norite redaguoti, pavadinimą iš „YouTube“ vadovo.
Skelbimas
2 žingsnis
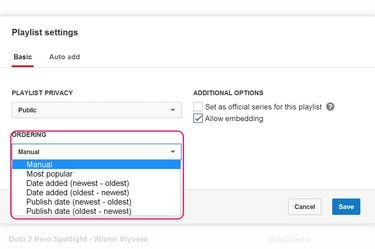
Grojaraščio nustatymų lange esantis išskleidžiamasis meniu „Užsakymas“.
Vaizdo kreditas: Vaizdas suteiktas „Google“.
Atidarykite išskleidžiamąjį meniu „Užsakymas“ ir pasirinkite, kaip norite, kad „YouTube“ rūšiuotų grojaraštį, įskaitant visus vaizdo įrašus, kuriuos prie jo pridėsite ateityje.
3 veiksmas
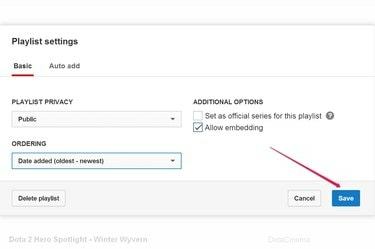
Grojaraščio nustatymų lango apačioje esantis mygtukas „Išsaugoti“.
Vaizdo kreditas: Vaizdas suteiktas „Google“.
Spustelėkite „Išsaugoti“, kad išsaugotumėte naujus grojaraščio nustatymus.
Patarimas
Grojaraščio rengyklės ekranas taip pat leidžia atlikti kitus naudingus pasirinkto grojaraščio redagavimus, pvz., pakeisti jo pavadinimą arba aprašymą.
Įspėjimas
Nuo paskelbimo dar negalima pertvarkyti takelių iš „YouTube“ grojaraščio nei „YouTube“, nei „Android“ programos versijoje.
Skelbimas


