„Microsoft PowerPoint“ turi gana sudėtingą lygčių rengyklę, kurią galite naudoti įvesdami lygtis skaidrėse. Lygčių redaktorius, be kitų matematinių lygčių, gali įvesti kvadratines šaknis. Jums nereikia įdiegti jokių plėtinių ar kitos programinės įrangos, kad galėtumėte įvesti lygtis PowerPoint skaidrėse.

Vaizdo kreditas: Vaizdas „Microsoft“ sutikimas
Patarimas
Microsoft PowerPoint reiškia tik radikalus; jis neapskaičiuoja skaičiaus kvadratinės šaknies. Galite naudoti Microsoft Excel matematines funkcijas apskaičiuoti skaičiaus kvadratinę šaknį.
1 žingsnis

Vaizdo kreditas: Vaizdas „Microsoft“ sutikimas
Atidarykite pristatymą, kurį norite redaguoti „Microsoft PowerPoint“, spustelėkite viduje teksto laukelis kur norite rodyti kvadratinę šaknį arba lygtį, tada perjunkite į Įdėti skirtukas.
Dienos vaizdo įrašas
Patarimas
Parinktis Įterpti naują lygtį programoje „PowerPoint“ yra pilka, kol nepasirenkate teksto laukelio arba bet kurio kito objekto, kuriame gali būti teksto.
2 žingsnis
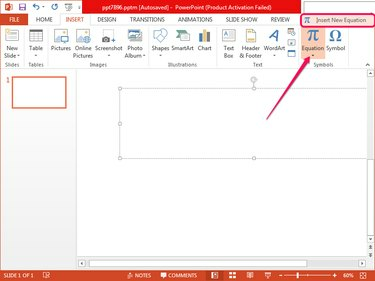
Vaizdo kreditas: Vaizdas „Microsoft“ sutikimas
Spustelėkite Lygtis mygtuką grupėje Simboliai ir pasirinkite Įterpti naują lygtį gauto meniu apačioje. Pasirinktame teksto laukelyje rodomas laukelis Tipo lygtis čia, o skirtukas Dizainas pasirenkamas automatiškai.
3 veiksmas

Vaizdo kreditas: Vaizdas „Microsoft“ sutikimas
Spustelėkite Radikalus mygtuką skirtuko Dizainas grupėje Struktūros ir pasirinkite Kvadratinė šaknis arba Kvadratinė šaknis su laipsniu parinktis iš radikalų skyriaus.
4 veiksmas
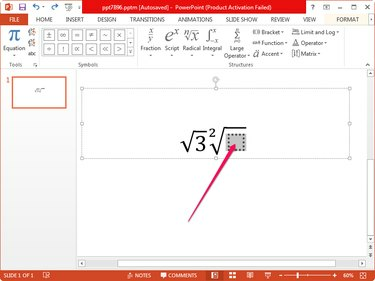
Vaizdo kreditas: Vaizdas „Microsoft“ sutikimas
Spustelėkite punktyrinį kvadratą po radikalu ir įveskite skaičių arba raidę. Spustelėkite bet kurią už lygties laukelio ribų, kad išsaugotumėte pakeitimus. Vėliau galėsite redaguoti radikalą spustelėdami jį.
Patarimas
Išsaugokite pristatymo pakeitimus įvesdami Ctrl-S. Išsaugokite dažnai, kad neprarastumėte darbo, jei programinė įranga ar operacinė sistema sugenda. Atminkite, kad „PowerPoint“ išsaugo jūsų darbą periodiškai pagal nutylėjimą.


