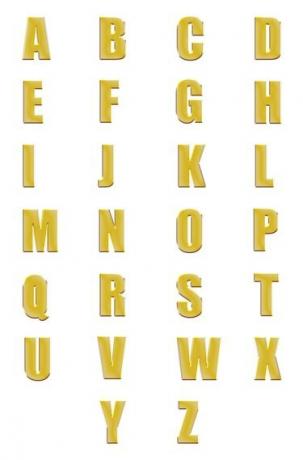
Naudojant tik didžiąsias raides, rašoma didžiosiomis raidėmis, net jei nelaikote klavišo „Shift“.
Vaizdo kreditas: tatniz/iStock/Getty Images
Daugelis „Microsoft Office 2010“ ir „Microsoft Office 2013“ programų, įskaitant „Word“, „Outlook“ ir „Excel“, turi funkcijas, kurios automatiškai konvertuoja pasirinkto teksto didžiąsias ir mažąsias raides. Naudodami programos keitimo didžiąsias ir mažąsias raides parinktį, tekstą, kuriame yra visos didžiosios arba mišrios raidės, galite perkelti į mažąsias raides, neįvesdami jo iš naujo. Nemokamos „Office“ alternatyvos, įskaitant „OpenOffice“, siūlo panašią funkciją, kaip ir keli nemokami žiniatinklio įrankiai.
Keisti didžiąsias ir mažąsias raides Word
„Microsoft Word“ gali pakeisti teksto didžiąsias ir mažąsias raides tarp penkių stilių: „Sakinio didžiosios ir mažosios raidės“, „Mažosios raidės“, „Didžiosios raidės“, „Kiekvienas žodis didžiosiomis raidėmis“ ir „Perjungti didžiąją raidę“. Norėdami pakeisti didžiosiomis raidėmis rašomą teksto eilutę į mažąsias, pažymėkite ją, spustelėkite „Keisti didžiąsias ir mažąsias raides“ – „Aa“ piktogramą – skirtuke „Pagrindinis“ ir pasirinkite „Mažosios raidės“. Arba paspauskite „Shift-F3“, kad perjungtumėte pasirinktą tekstą tarp trijų parinkčių: visos didžiosios raidės, visos mažosios raidės ir sakinys. atvejis.
Dienos vaizdo įrašas
Keisti didžiąją ir mažąją raidę kitose programose
Kai kurios kitos programos turi didžiųjų ir mažųjų raidžių keitimo funkciją, panašią į Word, o kitos veikia labai skirtingai. Pavyzdžiui, „Outlook“ turi tą pačią „Aa“ piktogramą kaip ir „Word“, bet išsaugo ją skirtuke „Teksto formatavimas“. Kita vertus, „Excel“ turite naudoti funkciją „LOWER“, kad pakeistumėte didžiąsias raides langelyje į mažąsias. „Excel“ taip pat turi funkciją „UPPER“, skirtą didžiosioms raidėms rašyti, ir funkciją „TINKAMA“, kuri veikia panašiai „Kiekvieną žodį rašyti didžiosiomis raidėmis“ programoje „Microsoft Word“, išskyrus tuos atvejus, kai didžiosios raidės rašomos po skaičių ir simboliai. Daugumoje alternatyvių teksto rengyklų taip pat yra būdas pakeisti teksto didžiąsias ir mažąsias raides: „OpenOffice Writer 4“ ir „LibreOffice 4“ meniu „Formatas“ turi parinktį „Keisti didžiąsias ir mažąsias raides“.
Keisti atvejį internete
Rašydami programoje be didžiųjų ir mažųjų raidžių keitimo funkcijos, pvz., „Notepad“ ar „Wordpad“, galite nukopijuoti ir įklijuoti tekstą – paspauskite „Ctrl-C“ ir „Ctrl-V“ – į „Word“, kad pakeistumėte teksto didžiąsias ir mažąsias raides. Jei neturite Word ar kitos teksto rengyklės, vis tiek galite atlikti darbą vienoje iš kelių svetainių. „Convert Case“, „Text-Case Converter“ ir „TitleCase“ siūlo konvertavimą į mažąsias ir kitas didžiąsias raides. konversijos, kurių nesiūlo „Word“, pvz., „Alternating Case“ „Convert Case“ arba „CamelCase“ „TitleCase“ (nuorodos Ištekliai). Kai svetainė konvertuos tekstą, nukopijuokite rezultatą ir įklijuokite jį atgal į savo dokumentą. „Convert Case“ taip pat gali išsaugoti konvertuotą tekstą kaip TXT failą.
Keisti šriftus su didžiosiomis raidėmis
Kai kuriuose šriftuose, pvz., Alžyro, yra tik didžiosios raidės. Naudojant „Keisti didžiąsias ir mažąsias raides“ arba pakartotinai įvedant tekstą, šie šriftai gali būti rodomi mažosiomis raidėmis. Tačiau net jei nematote mažųjų raidžių naudojant tik didžiąsias raides, kompiuteris nepastebimai seka kiekvienos įvestos raidės didžiosios raidės, todėl galite pakeisti į kitą šriftą, kad atskleistumėte tinkamą tekstą didžiųjų raidžių rašymas. Kiti šriftai, tokie kaip Copperplate Gothic, naudoja mažąsias didžiąsias raides. Šiuose šriftuose nėra mažųjų raidžių, bet naudojamas dviejų dydžių tekstas, kad atskirtų didžiąsias raides nuo mažųjų. Kaip ir naudojant didžiąsias raides, perjunkite į kitą šriftą, kad tekstas būtų rodomas mažosiomis raidėmis.




