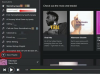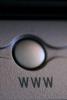Peržiūrėkite skaidrių pastabas programoje „PowerPoint“ ir atsispausdinkite kopiją.
Vaizdo kreditas: Vaizdas „Microsoft“ sutikimas.
Stovint prieš auditoriją paskutinis dalykas, kurio norisi, yra pamiršti svarbų dalyką. „PowerPoint 2013“ prie kiekvienos skaidrės galite pridėti kalbėtojo pastabų. Prieš pristatydami skaidrių demonstraciją, atsispausdinkite pristatymo, įskaitant pastabas, kopiją. Pristatymo metu, jei jūsų kompiuteris prijungtas prie antrojo monitoriaus ar projektoriaus, galite peržiūrėti pastabas asmeniniame ekrane, o visi kiti matys tik skaidrių demonstraciją.
Pristatymo pastabų ruošimas
1 žingsnis

Po skaidrėmis spustelėkite „Pastabos“.
Vaizdo kreditas: Vaizdas „Microsoft“ sutikimas.
Atidarykite „PowerPoint“ pristatymą ir eikite į pirmąją skaidrę, kurioje norite pridėti keletą pastabų. Spustelėkite mygtuką „Pastabos“, esantį po dabartine skaidre.
Dienos vaizdo įrašas
2 žingsnis

Įveskite po skaidrėmis, kad pridėtumėte kalbėtojo pastabą.
Vaizdo kreditas: Vaizdas „Microsoft“ sutikimas.
Įveskite pastabas, kurias norite įtraukti pristatydami. Šios pastabos nebus matomos ekrane, kai rodysite pristatymo skaidrių demonstraciją. Norėdami pridėti papildomų eilučių, paspauskite „Enter“.
3 veiksmas

Vilkite liniją virš užrašo aukštyn, kad atlaisvintumėte vietos.
Vaizdo kreditas: Vaizdas „Microsoft“ sutikimas.
Užveskite žymeklį virš plonos linijos, skiriančios pastabų sritį nuo skaidrės, kol ji taps dvigalve rodykle. Vilkite šią rodyklę aukštyn arba žemyn, kad padidintumėte arba sumažintumėte pastabų srities dydį.
4 veiksmas

Meniu Rodinys spustelėkite parinktį „Pastabų puslapis“.
Vaizdo kreditas: Vaizdas „Microsoft“ sutikimas.
Spustelėkite meniu „Peržiūrėti“ ir pasirinkite „Pastabų puslapis“, esantį pristatymo rodinių grupėje. Tai parodys, kaip bus rodoma spausdinta jūsų užrašų versija.
5 veiksmas

Spustelėkite meniu „Failas“.
Vaizdo kreditas: Vaizdas „Microsoft“ sutikimas.
Spustelėkite skirtuką „Failas“, kad išspausdintumėte pristatymo kopiją, kurioje yra jūsų pranešėjų pastabos. Visada pravartu pristatymo metu turėti popierinę pastabų kopiją.
6 veiksmas

Pasirinkite „Spausdinti“ ir spustelėkite „Viso puslapio skaidrės“.
Vaizdo kreditas: Vaizdas „Microsoft“ sutikimas.
Kairiajame meniu pasirinkite parinktį „Spausdinti“. Spustelėkite „Viso puslapio skaidrės“, kad išplėstumėte spausdinimo išdėstymo parinktis.
7 veiksmas

Spustelėkite parinktį „Pastabų puslapiai“.
Vaizdo kreditas: Vaizdas „Microsoft“ sutikimas.
Skiltyje „Spausdinimo išdėstymas“ pasirinkite parinktį „Pastabų puslapiai“. Pasirinkite bet kokias papildomas norimas spausdinimo nuostatas, pvz., kopijų skaičių ir spalvų pasirinkimą, tada spustelėkite „Spausdinti“.
Pastabų peržiūra pristatymo metu
1 žingsnis

Spustelėkite mygtuką „Skaidrių demonstravimo vaizdas“.
Vaizdo kreditas: Vaizdas „Microsoft“ sutikimas.
Prijunkite kompiuterį prie antrojo ekrano arba projektoriaus ir paleiskite „Power Point“. Spustelėkite mygtuką „Skaidrių demonstravimo vaizdas“, esantį po pirmąja skaidre. Abiejuose ekranuose pasirodo pirmoji skaidrė.
2 žingsnis

Spustelėkite mygtuką „Daugiau“.
Vaizdo kreditas: Vaizdas „Microsoft“ sutikimas.
Spustelėkite mygtuką „Daugiau“, panašų į tris taškus, tada atsidariusiame meniu pasirinkite „Rodyti pranešėjo vaizdą“. Pagal numatytuosius nustatymus jūsų kompiuteryje turėtų būti rodomas pranešėjas, įskaitant pranešėjo pastabas. Skaidrių demonstravimo vaizdas turėtų būti rodomas didesniame ekrane arba projektoriuje.
3 veiksmas

Spustelėkite „Ekrano nustatymai“.
Vaizdo kreditas: Vaizdas „Microsoft“ sutikimas.
Spustelėkite parinktį „Ekrano nustatymai“, jei rodiniai rodomi netinkamuose ekranuose. Norėdami perjungti ekranus, pasirinkite „Sukeisti pranešėjo vaizdą ir skaidrių demonstraciją“.