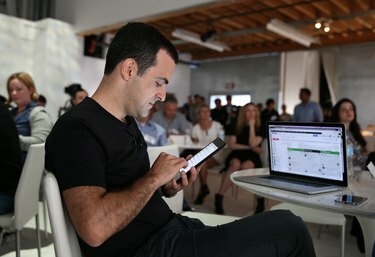
„Android“ įrenginiai gali bendrinti failus su nešiojamaisiais kompiuteriais.
Vaizdo kreditas: Justinas Sullivanas / „Getty Images News“ / „Getty Images“.
Galite perkelti failus iš „Android“ įrenginio į nešiojamąjį kompiuterį ir atvirkščiai neįdiegę jokios papildomos programinės įrangos naudodami pridedamą USB laidą. Įrenginiai, kuriuose veikia jau 2.1 versijos „Android“, veikia kaip USB didelės atminties įrenginiai, kai jie yra tiesiogiai prijungti prie „Windows“ kompiuterio. Sujungę abu įrenginius, galite naudoti nešiojamojo kompiuterio „File Explorer“ sąsają failams perkelti tarp dviejų sistemų.
Perkelkite failus iš nešiojamojo kompiuterio į „Android 4.2“ ir naujesnės versijos įrenginį
1 žingsnis
Prijunkite Android įrenginį prie kompiuterio USB kabeliu. Jei „Windows“ paleidžia automatinio paleidimo raginimą, pereikite prie 7 veiksmo. Jei automatinis paleidimas neatsidaro, turėsite įjungti USB derinimą.
Dienos vaizdo įrašas
2 žingsnis
Atidarykite programą „Nustatymai“ ir „Android“ įrenginyje pasirinkite „Apie telefoną“ arba „Apie planšetinį kompiuterį“.
3 veiksmas
Bakstelėkite „Sukurti numerį“ septynis kartus, kad įjungtumėte kūrėjo režimą.
4 veiksmas
Paspauskite mygtuką „Atgal“ ir meniu „Nustatymai“ pasirinkite „Kūrėjo parinktys“.
5 veiksmas
Pasirinkite „Kūrėjo parinktys“ ir bakstelėkite laukelį šalia „USB derinimas“.
6 veiksmas
Sujunkite „Android“ įrenginio USB laido jungtį atjungdami ir vėl prijungdami bet kurį laido galą, tada palaukite, kol bus paleistas automatinio paleidimo raginimas.
7 veiksmas
Kompiuterio darbalaukyje atidarykite „File Explorer“, „Kompiuteris“ medyje pasirinkite „Android“ įrenginį ir failams perkelti naudokite „File Explorer“.
Perkelkite failus iš nešiojamojo kompiuterio į Android 4.0–4.1 įrenginį
1 žingsnis
„Android“ įrenginyje atidarykite programą „Nustatymai“ ir pasirinkite „Daugiau...“
2 žingsnis
Pasirinkite „USB paslaugos“ ir bakstelėkite parinktį „Prijungti saugyklą prie kompiuterio“.
3 veiksmas
Prijunkite Android įrenginį prie kompiuterio USB kabeliu.
4 veiksmas
Kompiuterio darbalaukyje atidarykite „File Explorer“, „Computer“ medyje pasirinkite „Android“ įrenginį ir naudokite „File Explorer“, kad perkeltumėte failus, kai „Windows“ parodys automatinio paleidimo raginimą.
Perkelkite failus iš nešiojamojo kompiuterio į Android 2.x–3.x įrenginį
1 žingsnis
Įgalinkite USB derinimą „Android“ įrenginyje: atidarykite „Meniu“, pasirinkite „Nustatymai“, pasirinkite „Programos“, bakstelėkite „Kūrimas“ ir pasirinkite „USB derinimas“.
2 žingsnis
Prijunkite „Android“ įrenginį prie nešiojamojo kompiuterio, tada atidarykite „Android“ įrenginio būsenos juostą, pasirinkite „USB prijungtas“, bakstelėkite mygtuką „Prijungti USB atmintinę“ ir palaukite, kol nešiojamasis kompiuteris paleis automatinį paleidimą paraginti.
3 veiksmas
Kompiuteryje atidarykite „File Explorer“, „Computer“ medyje pasirinkite „Android“ įrenginį ir naudokite „File Explorer“, kad perkeltumėte failus, kai „Windows“ parodys automatinio paleidimo raginimą.
Patarimas
Kai kuriuose Android planšetiniuose kompiuteriuose naudojamas nestandartinis USB laidas: nestandartinė pusė prie įrenginio jungiasi vietoje mikro-USB jungties. Pirmą kartą prijungus „Android“ įrenginį prie kompiuterio, automatinio paleidimo raginimas gali užtrukti kelias minutes, kol bus paleistas. „Mac“ naudotojai turi įdiegti „Android“ failų perkėlimo programą. Arba galite naudoti debesies saugyklos paslaugas, pvz., „Dropbox“ ir „Google“ automatinį atsarginį kopijavimą, norėdami perkelti failus iš vieno įrenginio į kitą. Tokios programos kaip „AirDroid“ ir „WiFi File Transfer“, taip pat išskirtiniai „Samsung Kies“ taip pat gali perkelti failus per „Wi-Fi“.
Įspėjimas
Iš naujo paleiskite „Android“ įrenginį ir kompiuterį, jei kyla ryšio problemų. Jei įmanoma, pabandykite iš naujo nustatyti „Android“ įrenginį arba iš naujo nustatyti akumuliatorių.



