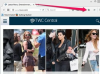Jūs ką tik įsigijote naują kompiuterį arba naują vaizdo plokštę. Esate pasirengę jį paleisti ir pradėti, bet pirmiausia norite išbandyti savo grafikos našumą. Norėsite išanalizuoti vaizdo plokštę, dar vadinamą grafikos apdorojimo bloku. Palyginę GPU, galite suprasti, kaip sklandžiai veiks jūsų sistema, ir palyginti rezultatus su panašios konfigūracijos kompiuteriais, kad įsitikintumėte, jog viskas veikia taip, kaip numatyta. Trys populiarūs įrankiai gali įvairiais būdais patikrinti vaizdo plokštės veikimą.
-
3DMark iš esmės yra vaizdo plokščių palyginimo standartas. Ji siūlo labai paprastą ir grafinę sąsają, taip pat daug supaprastintų parinkčių, leidžiančių lengvai palyginti rezultatus su kitais visame pasaulyje.
-
FurMark yra visiškai nemokama 3DMark alternatyva. Nors jis nesuteikia lengvo palyginimo ir supaprastintų 3DMark grafikų, jis turi kitų privalumų. Taip pat galite išbandyti savo GPU nepalankiausiomis sąlygomis, kad nustatytumėte galimas kortelės ar aušinimo problemas. Be to, jis gali būti naudojamas overclock stabilumui patikrinti.
-
FRAPS yra skirtas rodyti programos, kuri šiuo metu pasiekia jūsų vaizdo plokštę, kadrų dažnį. Šis įrankis ypač patogus žaidėjams, nes jis leidžia akimirksniu įvertinti vaizdo žaidimo grafikos nustatymų koregavimo poveikį našumui.
Dienos vaizdo įrašas
3DMark

Vaizdo kreditas: Vaizdas suteiktas Futuremark
Vykdykite etaloną
Atsisiųskite naujausią versiją 3DMark pagrindinis leidimas. Mokamose versijose yra keletas papildomų testų, metrikų ir funkcijų, tačiau paprastam namų vartotojui pagrindinio leidimo yra daugiau nei pakankamai.
Paleiskite programą ir pasirodys testo pasirinkimo ekranas. Programa teikia testus, optimizuotus nešiojamiesiems kompiuteriams ar žemos klasės kompiuteriams, vidutinės klasės kompiuteriams ir našiems kompiuteriams. Pasirinkite testą, kuris, jūsų nuomone, labiausiai tinka jūsų kompiuteriui. Atsisėskite ir leiskite testą užbaigti. Kad peržiūrėtumėte rezultatus, įsitikinkite, kad esate prisijungę prie interneto.
Ko ieškoti
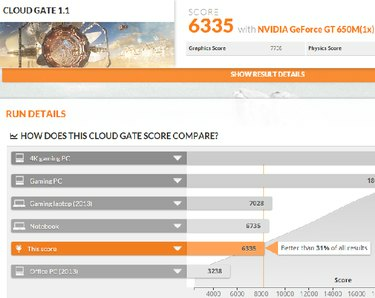
Vaizdo kreditas: Vaizdas suteiktas 3DMark
Rezultatai atidaromi jūsų numatytojoje interneto naršyklėje, rodomas balas ir galimybė palyginti jūsų rezultatus su kitais žmonėmis, turinčiais panašią GPU ir kompiuterio konfigūraciją. Taip pat galite matyti kiekvieno testo etapo vidutinių kadrų per sekundę duomenis ir atskirus grafikos bei fizikos balus. Norite, kad jūsų balai būtų panašūs į žmonių su panašiomis sąrankomis. Jei jų nėra, gali tekti atlikti trikčių šalinimą.
Taip pat turite galimybę susikurti paskyrą ir išsaugoti rezultatus palyginimui. Tai naudinga, jei dažnai atnaujinate vaizdo plokštę, kad galėtumėte matyti, kaip naujoji plokštė derinama su sena aparatūra.
FurMark

Vaizdo kreditas: Vaizdas suteiktas Geeks3D
Vykdykite testą
Atsisiųskite ir įdiekite naujausią FurMark versiją ir paleiskite programą. Našumo tikrinimo tikslais pasirinkite vieną iš pirminių lyginamosios analizės nustatymų dešinėje. Iš anksto nustatytas 1080 paleidžiamas 1920 x 1080 skyra, o 720 iš anksto nustatytas bandymas atliekamas 1280 x 720 raiška. Poveikis jūsų GPU yra didesnis atliekant 1080 iš anksto nustatytą testą.
Norėdami patikrinti savo kortelę nepalankiausiomis sąlygomis ir patikrinti, ar nėra stabilumo ar kitų problemų, kairėje pasirinkite skiriamąją gebą ir kitas parinktis, tada spustelėkite GPU streso testas mygtuką.
Ko ieškoti
Atliekant lyginamąją analizę, baigus testą, jums suteikiamas balas. Norėdami pamatyti palyginimo vadovą, rezultatų ekrane arba pagrindiniame meniu spustelėkite mygtuką Palyginti savo rezultatą. Raskite pasirinktos iš anksto nustatytos skiriamosios gebos diagramą. Raskite savo vaizdo plokštę ar panašią plokštę ir palyginkite rezultatą su laukiamu rezultatu. Jūsų rezultatai turėtų būti panašūs.
Atliekant testavimą nepalankiausiomis sąlygomis, norite žiūrėti temperatūrą apatiniame kairiajame bandymo ekrano kampe. Jei jūsų GPU viršija apie 90°C, tai gali reikšti vaizdo plokštės aušinimo problemą.
Taip pat saugokitės staigių bandymo arba viso kompiuterio gedimų. Gedimas taip pat gali rodyti vaizdo plokštės problemą.
Atliekant abu testus, testo metu turėtumėte nuskaityti vaizdą, ar nėra mažų juodų dėžučių, vadinamų artefaktais. Šie artefaktai rodo vaizdo plokštės problemą. Jei padidinote vaizdo plokštę, tai gali reikšti prastus įsijungimo nustatymus. Jei to nepadarėte, gali kilti aparatinės įrangos problema.
Įspėjimas
Jei vaizdo plokštės temperatūra bet kuriuo bandymo metu viršija 90°C, nedelsdami nutraukite testą. Jei leisite jai ilgą laiką veikti aukštesnėje temperatūroje, rizikuojate sugadinti vaizdo plokštę.
FRAPS

Vaizdo kreditas: Vaizdas suteiktas Beepa
Paleiskite programą
Norėdami paleisti FRAPS, tiesiog atsisiųskite ir įdiekite programą. Atidarykite programą ir FRAPS automatiškai įsijungs. Šiuo metu galite tiesiog sumažinti langą.
Paleiskite programą, kurią norite išbandyti. Kadrų dažnis rodomas ekrano kampe. Įjunkite ir išjunkite ekraną bet kuriuo metu paspausdami klaviatūros mygtuką F12.
Ko ieškoti
FRAPS matuoja tik pateiktų kadrų dažnį kadrais per sekundę. Idealiu atveju, norint išvengti vaizdo žaidimo sulėtėjimo, norite, kad kadrų per sekundę skaičius atitiktų jūsų monitoriaus atnaujinimo dažnį, kuris daugeliu atvejų yra 60 FPS.
Stebėdami kadrų dažnį koreguodami žaidimo grafikos nustatymus, galite greitai pamatyti, kurie nustatymai užtikrina geriausią našumą visose žaidimo situacijose.