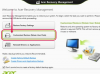Puikios „PowerPoint“ skaidrės pabrėžia garsiakalbį, o ne dizainą.
Vaizdo kreditas: Creatas/Creatas/Getty Images
Pasakodami istoriją naudodami PowerPoint pristatymą, auditorija įtraukiama į procesą, o ne tampa pasyvia informacijos gavėja. Iššokančiųjų langų naudojimas prideda dramos ir intrigos, kurią galite panaudoti savo pristatymo pasakojimo lanku. „PowerPoint“ animacijos efektai, kai jie naudojami protingai, sukuria dinamiškumą; netvarkingai naudojami jie blaško dėmesį ir kenkia bendram pateikimui. Prieš įterpdami iššokantįjį langą, paklauskite savęs, ar jis nepridės jūsų pristatymui kuo nors nepakeičiamo.
Sukurkite objektą
1 žingsnis
Paleiskite „PowerPoint“ (jei dar to nepadarėte) ir eikite į skaidrę, kurioje norite sukurti iššokantįjį langą.
Dienos vaizdo įrašas
2 žingsnis
Meniu juostoje pasirinkite skirtuką „Įterpti“ ir pasirinkite objekto tipą, kurį norite naudoti iššokančiajame lange. Galite naudoti figūrą, paveikslėlį, diagramą arba teksto laukelį. Galite įterpti tekstą į formą, pavyzdžiui, figūrinės išnašos formą.
3 veiksmas
Padėkite ir suformatuokite savo objektą. Idealiu atveju iššokantis langas išlaikys skaidrės dizainą, tačiau turi pakankamai kontrasto, kad jį būtų lengva pastebėti, kai jis pasirodo. Dėdami objektą, padėkite jį ten, kur norite, kad jis atsidurtų bet kokios animacijos pabaigoje.
Animuokite iššokantįjį langą
1 žingsnis
Pasirinkite objektą ir meniu juostoje eikite į skirtuką Animacija.
2 žingsnis
Pasirinkite „Pridėti animaciją“ ir pasirinkite savo animaciją iš parinkčių. „Fly In“, „Float In“ ir „Zoom“ animacijos suteikia objekto pasirodymo efektą. Fly In atneša objektą iš vienos skaidrės pusės, pavyzdžiui, iš apačios. Float in yra panašus, bet objektas išnyksta, kai jis juda ant skaidrės. Mastelio keitimo animacija leidžia atrodyti, kad objektas yra iš po skaidrės.
3 veiksmas
Pasirinkite „Efekto parinktys“, kad pakeistumėte iššokančiojo lango efekto animaciją. Pavyzdžiui, naudojant animaciją „Fly In“, jei norite, kad objektas skristų iš ekrano apačios, spustelėkite rodyklę aukštyn.
Patarimas
Meniu juostos skirtuke Animacija spustelėkite „Peržiūra“, kad pamatytumėte skaidrėje judančias animacijas.
Pridėkite išėjimo efektą, jei norite, kad iššokantis langas išnyktų, kai jį baigsite.
Atidarykite animacijos sritį, kad pamatytumėte visas skaidrės animacijas ir pakoreguokite kiekvienos animacijos informaciją, įskaitant jų atsiradimo tvarką.
Norėdami pridėti tekstą prie objekto, tiesiog pradėkite rašyti, kol objektas bus pasirinktas, tekstas bus automatiškai rodomas. Įvedę jį galite pasirinkti, kad pakoreguotumėte šriftą, spalvą ir dydį.
Naudokite Custom Motion Path efektą, kad tiksliai apibrėžtumėte, kur objektas juda, kai jis pasirodo.
Įspėjimas
Šiame straipsnyje pateikta informacija taikoma Microsoft PowerPoint 2013. Jis gali šiek tiek arba labai skirtis nuo kitų versijų ar produktų.