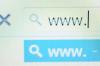Vaizdo kreditas: jodiejohnson/iStock/Getty Images
„Microsoft Excel 2010“ ir „Microsoft Excel 2013“ pateikia du būdus, kaip įtraukti parinkčių mygtukus ir perjungiklius į darbalapį: naudojant formos valdiklius arba naudojant „ActiveX“ valdiklius. Atliekant pagrindines užduotis, pvz., rodyti pasirinkimą langelyje, veikia bet kuris tipas, o su formos valdikliais dirbti lengviau. Tačiau jei reikia susieti VBA scenarijų, turite naudoti ActiveX valdiklį. Norėdami pradėti dirbti su bet kurio tipo valdikliais, įgalinkite skirtuką Kūrėjas, dešiniuoju pelės mygtuku spustelėdami juostelę, pasirinkdami „Tinkinti juostelę“ ir pažymėdami „Kūrėjas“.
Sukurkite formos parinkčių langelius
Skirtuke Kūrėjas spustelėkite „Įterpti“ ir skiltyje „Formos valdymas“ pasirinkite mygtuką „Parinktis“. Nors taip pat galite naudoti du žymės langelius, parinkčių mygtukas geriausiai tinka pasirinkus „Taip“ arba „Ne“, nes vartotojas negali pasirinkti abiejų parinkčių vienu metu. Spustelėkite, kad įdėtumėte pirmąjį mygtuką, redaguokite jo pavadinimą, kad būtų įrašytas „Taip“, tada pakartokite, kad įterptumėte antrą mygtuką ir etiketę tai "ne". Dešiniuoju pelės mygtuku spustelėkite mygtuką „Taip“, pasirinkite „Format Control“ ir langelio nuorodoje įveskite langelio vietą lauke. Pakartokite tą patį procesą su mygtuku „Ne“, susiedami jį su ta pačia ląstele. Šiame langelyje rodomas pasirinkimo „Taip“ arba „Ne“ rezultatas – 1 – „Taip“ arba 2 – „Ne“.
Dienos vaizdo įrašas
Sukurkite „ActiveX“ perjungimo mygtuką
Nors parinkčių mygtukai yra geriausias būdas pasirinkti „Taip“ ir „Ne“, dirbant su formos valdikliais, „ActiveX“ valdikliai siūlo kitą sprendimą: perjungimo mygtukus. Skirtuke Kūrėjas spustelėkite „Įterpti“ ir pasirinkite „Perjungti mygtuką“. Spustelėkite ir vilkite, kad nupieštumėte vieną mygtuką, kuris paspaudus reiškia „Taip“. Dešiniuoju pelės mygtuku spustelėkite mygtuką ir pasirinkite "Ypatybės". Redaguokite eilutę „Antraštė“, kad pakeistumėte mygtuko etiketę ir įveskite langelio vietą „LinkedCell“ linija. Kai vartotojas paspaudžia mygtuką, susietame langelyje rašoma „TRUE“. Jei mygtukas nepaspaudžiamas, langelyje rašoma „FALSE“.
Išaiškinkite mygtuko paspaudimą
Nors galite prisiminti, kad "1" arba "TRUE" tam tikrame langelyje reiškia "Taip" pasirinkimą jūsų formoje, joks kitas žiūrintysis ši reikšmė nepastebės. Užuot susieję parinkčių mygtukus arba perjungimo mygtuką su langeliu paprastame rodinyje, susiekite su langeliu iš šono ir naudokite formulę, kad interpretuotumėte rezultatą kaip aiškų "Taip ar ne." Tuščiame langelyje įveskite formulę „=IF([ląstelė]=1, „Taip“, „Ne“)“, neįtraukdami išorinių kabučių ir pakeisdami susieto langelio vietą „[ląstelė]“. Jei naudojote perjungimo mygtuko metodą, pakeiskite „1“ žodžiu „TRUE“. Kai vartotojas pakeičia pasirinkimą, langelis įrašo parinktį su aiškiu „Taip“ arba ne."
Pasinaudokite pasirinkimu
„Excel“ IF funkcija gali padaryti daug daugiau nei tiesiog parodyti „Taip“ arba „Ne“ – įterpkite IF į ilgesnę formulę, kad pakoreguotumėte skaičiuoklės rezultatą, priklausomai nuo mygtuko paspaudimo. Pavyzdžiui, galite pasirinkti pridėti nurodytą numerį į langelį, pvz., koreguoti kainą sąskaitoje faktūroje, atsižvelgiant į „Taip“ arba „Ne“. Jei pridedama bendra kaina elementus langeliuose A1–A3, naudokite formulę „=SUM(A1:A3)+IF([cell]=1, 2, 0)“, kad pridėtumėte 2 USD prie bendros sumos, kai pasirinktas mygtukas „Taip“, kaip nurodo 1 nuorodoje ląstelė. Išplėstiniams projektams, kuriuose naudojama VBA, nurodykite perjungimo laukelį pagal pavadinimą, kuris rodomas ypatybių lango eilutę „(Vardas)“, kad suaktyvintumėte scenarijaus dalis pagal mygtuką paspauskite.