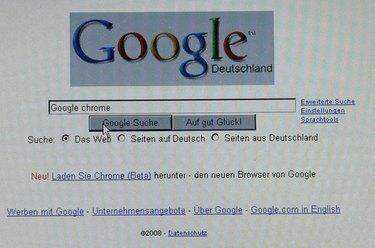
„Google Chrome“ gali pasiekti nustatymus iš sistemos atkūrimo įrankio, kad atkurtų ištrintą istoriją.
Jei netyčia ištrinate savo istoriją iš „Google Chrome“ žiniatinklio naršyklės arba jei norite patikrinti savo naršymo internete įpročius vaikai, norėdami sužinoti, kad jie ištrynė istoriją, galite atkurti istoriją naudodami sistemos atkūrimo įrankį, esantį sistemoje Windows. mašinos. „Google Chrome“ išsaugo naršymo istoriją registro faile, kurį sistemos atkūrimas gali pasiekti ir naudoti, kad atkurtų jūsų įrenginio būseną tą dieną, kai istorija buvo ištrinta. Sistemos atkūrimo įrankis neturi įtakos naujiems dokumentams, paveikslėliams ar kitiems duomenims.
1 žingsnis
Atidarykite „Google Chrome“ ir viršutiniame dešiniajame naršyklės lango kampe spustelėkite piktogramą „Įrankis“. Spustelėkite mygtuką „Visa istorija“, kad surastumėte anksčiausią įrašytos istorijos datą. Tai nurodo datą, kada istorija buvo ištrinta.
Dienos vaizdo įrašas
2 žingsnis
Spustelėkite meniu „Pradėti“ ir paieškos laukelyje įveskite „sistemos atkūrimas“.
3 veiksmas
Rezultatų lauke spustelėkite įrankį „Sistemos atkūrimas“.
4 veiksmas
Spustelėkite apskritimą šalia „Atkurti mano kompiuterį į ankstesnį laiką“ ir spustelėkite mygtuką „Kitas“. Spustelėkite naujausią paryškintą datą kalendoriuje, kuri pasirodo prieš datą, kai istorija buvo ištrinta atliekant pirmąjį veiksmą. Spustelėkite tos datos sąraše esantį atkūrimo tašką. Spustelėkite mygtuką „Kitas“.
5 veiksmas
Išsaugokite visus savo darbus ir uždarykite visas atidarytas programas. Spustelėkite mygtuką „Kitas“ ir leiskite „Windows“ išjungti ir paleisti iš naujo naudojant tuos pačius nustatymus iki istorijos ištrynimo datos.
6 veiksmas
Paleiskite „Google Chrome“ iš meniu Pradėti ir viršutiniame dešiniajame žiniatinklio naršyklės kampe spustelėkite piktogramą „Įrankis“. Spustelėkite parinktį „Istorija“ ir slinkite per informaciją.


