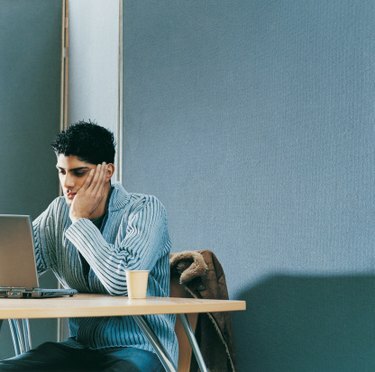
„Word“ leidžia sutaupyti laiko automatiškai įterpdama citatos viršutinius indeksus.
„Microsoft Word 2007“ ir „Microsoft Word 2010“ leidžia lengvai įterpti citatos numerį viršuje. Norėdami rankiniu būdu sukurti viršutinio indekso citatą, galite naudoti juostelėje esančius viršutinio indekso įrankius. Tačiau norėdami sutaupyti laiko ir rūpesčių bei pagerinti popieriaus formatavimą, naudokite automatinius Word išnašų ir pabaigos įrankius. Ši funkcija automatiškai įterps viršutinio indekso citatą, nereikalaujant, kad naudotumėte viršutinio indekso nustatymus; be to, jis susies viršutinį indeksą su atitinkama išnaša arba pabaiga. Be to, ši funkcija valdo ir automatiškai atnaujina citatų numeraciją; jei įterpsite naują išnašą bet kurioje dokumento vietoje, „Word“ priskirs jai teisingą numerį ir, jei reikia, net pakeis tolesnių išnašų numerius.
Automatinė citata
1 žingsnis
Spustelėkite tekstą, kuriame norite įterpti citatos viršutinį indeksą. Paprastai iš karto po sakinio pabaigos skyrybos ženklo nurodomas cituojamas šaltinis.
Dienos vaizdo įrašas
2 žingsnis
Spustelėkite juostelės skirtuką „Nuorodos“.
3 veiksmas
Spustelėkite mygtuką „Įterpti išnašą“ arba mygtuką „Įterpti pabaigą“, esantį juostelės išnašų skiltyje. „Word“ į tekstą įterps automatiškai sunumeruotą citatos viršutinį indeksą, taip pat pridės atitinkamą viršutinio indekso numeris puslapio apačioje, jei įterpėte išnašą, arba dokumento pabaigoje, jei įterpėte pabaigos pastaba.
Rankinė citata
1 žingsnis
Spustelėkite tekstą, kuriame norite įterpti citatos viršutinį indeksą. Paprastai iš karto po sakinio pabaigos skyrybos ženklo nurodomas cituojamas šaltinis.
2 žingsnis
Spustelėkite juostelės skirtuką „Pagrindinis“.
3 veiksmas
Spustelėkite juostelės mygtuką „Superscript“, esantį šriftų grupėje. Mygtuko pavadinimą galite pamatyti užvedę žymeklį virš jo.
4 veiksmas
Įveskite citatos numerį.
5 veiksmas
Dar kartą spustelėkite mygtuką „Superscript“, tada grįžkite į įprastą tekstą.


