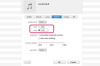Konvertuokite „MicroStation“ brėžinius į PDF.
„Bentley MicroStation“ yra kompiuterinio braižybos (CAD) ir 3D modeliavimo programa, pirmiausia naudojama braižymui, interaktyvių 3D modelių kūrimui ir architektūrai. Atsižvelgiant į „MicroStation“ dokumentų, kuriuos norite konvertuoti į PDF, tipus, procedūra šiek tiek skiriasi. Pavyzdžiui, norėdami paslėpti 2D brėžinius ir atvaizdus, galite naudoti Adobe PDF spausdintuvo tvarkyklę, kuri pateikiama kartu su Acrobat Pro. Kadangi PDF failai tiesiogiai nepalaiko 3D modelių, norėdami konvertuoti šiuos dokumentus turėsite juos įterpti į PDF rinkmenas naudodami Acrobat Pro 3D įrankį.
2D dokumentų konvertavimas į PDF
1 žingsnis
„MicroStation“ atidarykite „MicroStation“ dokumentą, kurį norite konvertuoti į PDF. Meniu juostoje spustelėkite „Failas“ ir pasirinkite „Atidaryti“, kad būtų rodomas dialogo langas Atidaryti. Eikite į failą, pasirinkite jį ir spustelėkite „Atidaryti“.
Dienos vaizdo įrašas
2 žingsnis
Meniu juostoje spustelėkite „Failas“ ir pasirinkite „Spausdinti“. Tai atveria dialogo langą Spausdinti. Dialogo lango viršuje spustelėkite išskleidžiamąjį meniu „Vardas“ ir pasirinkite „Adobe PDF“. Spustelėkite „Gerai“, kad atidarytumėte dialogo langą Įrašyti PDF kaip.
3 veiksmas
Eikite į katalogą, kuriame norite išsaugoti PDF. Spustelėkite „Išsaugoti“. Dabar galite peržiūrėti failą kaip PDF naudodami Acrobat Reader, Acrobat Pro arba žiniatinklio naršyklę.
3D modelių konvertavimas į PDF
1 žingsnis
„MicroStation“ atidarykite „MicroStation“ dokumentą, kurį norite konvertuoti į PDF. Meniu juostoje spustelėkite „Failas“ ir pasirinkite „Atidaryti“, kad būtų rodomas dialogo langas Atidaryti. Eikite į failą, pasirinkite jį ir spustelėkite „Atidaryti“.
2 žingsnis
Meniu juostoje spustelėkite „Failas“ ir pasirinkite „Eksportuoti“, kad atidarytumėte dialogo langą Eksportuoti. Dialogo lango apačioje spustelėkite išskleidžiamąjį meniu „Išsaugoti failą kaip“ ir pasirinkite „Universal 3D (.u3d).“ Eikite į katalogą, kuriame ketinate sukurti PDF, ir spustelėkite „Išsaugoti“.
3 veiksmas
Atidarykite „Acrobat Pro“ ir sukurkite naują dokumentą. Meniu juostoje spustelėkite „Failas“ ir pasirinkite „Sukurti PDF“, tada išskleidžiamajame meniu pasirinkite „Iš tuščio puslapio“.
4 veiksmas
Meniu juostoje spustelėkite „Įrankiai“, pasirinkite „Multimedija“, tada išskleidžiamajame meniu pasirinkite „3D įrankis“. Puslapyje, kuriame norite įterpti 3D modelį, nupieškite valdymo konteinerį. Taip atidaromas dialogo langas Įterpti 3D. Spustelėkite mygtuką „Naršyti“ ir eikite į U3D failą, kurį norite įterpti. Pasirinkite jį ir spustelėkite mygtuką „Atidaryti“. Acrobat įterpia failą į puslapį ir parodo 3D valdymo juostą. Dabar galite perkelti jį puslapyje, pakeisti jo dydį ir manipuliuoti modeliu pelės žymekliu arba valdymo juostele.
5 veiksmas
Išsaugoti PDF. Meniu juostoje spustelėkite „Failas“ ir pasirinkite „Išsaugoti kaip“. Eikite į katalogą, kuriame norite išsaugoti failą, pavadinkite jį lauke „Pavadinimas“ ir spustelėkite „Išsaugoti“.
Daiktai, kurių jums prireiks
„Bentley MicroStation“.
Adobe Acrobat Pro 7 arba naujesnė versija
Patarimas
Kai eksportuojate iš MicroStation į U3D, MicroStation taip pat sukuria JavaScript failą (.js) ir išsaugo jį kataloge su U3D. Šis failas sugeneruoja 3D valdymo juostą. Kai diegiate PDF failą internete arba įrašote jį į kompaktinį diską, būtinai įtraukite šį failą.
Įspėjimas
Kai diegiate PDF failą internete arba įrašote jį į kompaktinį diską, įsitikinkite, kad įkeliate arba išsaugote U3D failą ir JavaScript JS failą. Šie failai nėra importuojami į PDF. Vietoj to, jie yra „susieti“ ir yra atskiri failai.
Diegdami PDF, palikite nepažeistus kelius ir failų pavadinimus. Acrobat turi žinoti, kur rasti palaikomus susietus failus.