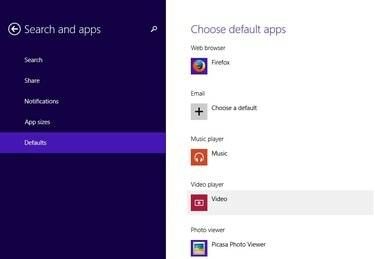
Numatytųjų programų ekranas sistemoje „Windows 8.1“.
Vaizdo kreditas: Vaizdas suteiktas „Google“.
Nors „Picasa 3.9“ nėra sertifikuota veikti „Windows 8.1“ operacinėje sistemoje, galite ją įdiegti ir naudoti be jokių problemų. Numatytoji nuotraukų peržiūros priemonė sistemoje "Windows 8" yra "Modern UI Photos" programa, tačiau pakeisdami numatytuosius programų nustatymus galite sukonfigūruoti kompiuterio operacinę sistemą, kad ji naudotų "Picasa Photo Viewer". Rasti numatytuosius programų nustatymus nėra sunku, tačiau procedūra skiriasi nuo „Windows 7“.
„Picasa“ diegimas sistemoje „Windows 8.1“.
1 žingsnis

„Picasa“ tinklalapyje spustelėkite mygtuką Atsisiųsti.
Vaizdo kreditas: Vaizdas suteiktas „Google“.
Atidaryk Picasa tinklalapį ir spustelėkite Atsisiųskite „Picasa“. mygtuką. Nors „Windows 8.1“ nėra palaikomų operacinių sistemų sąraše, joje galite įdiegti visiškai veikiančią „Picasa“ kopiją.
Dienos vaizdo įrašas
2 žingsnis
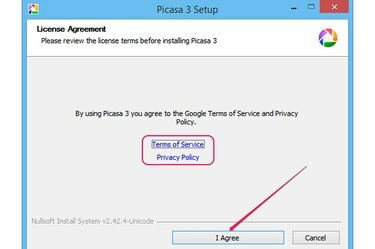
Licencijos sutartis ir mygtukas Sutinku.
Vaizdo kreditas: Vaizdas suteiktas „Google“.
Išsaugokite failą standžiajame diske ir dukart spustelėkite jį, kad paleistumėte sąrankos vedlį. Spustelėkite Aš sutinku sutikti su paslaugų teikimo sąlygomis ir privatumo politika. Galite perskaityti du dokumentus savo žiniatinklio naršyklėje spustelėdami Paslaugų teikimo sąlygos ir Privatumo politika nuorodos.
3 veiksmas
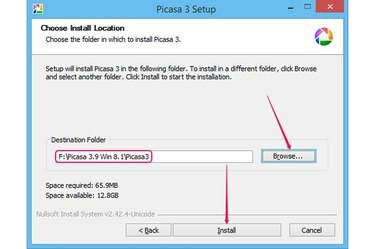
Pasirinkite paskirties aplanką ir įdiekite programinę įrangą.
Vaizdo kreditas: Vaizdas suteiktas „Google“.
Spustelėkite Naršyti ir pasirinkite paskirties aplanką. „Picasa 3.9“ reikia maždaug 70 MB laisvos vietos diske. Spustelėkite Diegti Norėdami įdiegti programą Windows 8.1. Paprastai „Picasa 3.9“ įdiegiama greičiau nei per minutę.
4 veiksmas
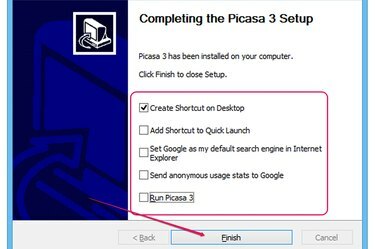
Tinkinkite nustatymus ir uždarykite vedlį.
Vaizdo kreditas: Vaizdas suteiktas „Google“.
Įjunkite arba išjunkite įvairias parinktis dialogo lange „Picasa 3“ sąrankos užbaigimas pažymėdami arba panaikindami jų žymėjimą. Jums nereikia paleisti Picasa, kad nustatytumėte ją kaip numatytąją nuotraukų peržiūros priemonę, todėl galite saugiai panaikinti Paleiskite „Picasa 3“. dėžė. Spustelėkite Baigti kad uždarytumėte sąrankos vedlį.
Jei paliksite Siųskite anoniminę naudojimo statistiką „Google“. parinktis įjungta, „Picasa“ siunčia naudojimo statistiką „Google“ analizei.
Numatytosios nuotraukų peržiūros priemonės keitimas
1 žingsnis
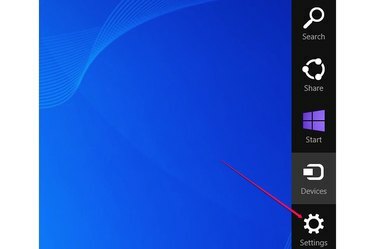
Charms juostoje spustelėkite nustatymų žavesį.
Vaizdo kreditas: Vaizdas „Microsoft“ sutikimas
Perkelkite pelės žymeklį iš viršutinio dešiniojo ekrano kampo link apatinio dešiniojo kampo, kad būtų rodomas Charms baras. Arba paspauskite Windows-C. Spustelėkite Nustatymai žavesio.
2 žingsnis
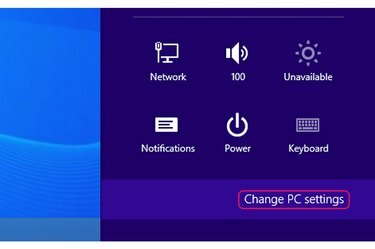
Spustelėkite mygtuką Keisti kompiuterio nustatymus, esantį skirtuke Nustatymai.
Vaizdo kreditas: Vaizdas „Microsoft“ sutikimas
Spustelėkite Pakeiskite kompiuterio nustatymus mygtuką, kad atidarytumėte kompiuterio nustatymų ekraną. Galite greitai pasiekti kitus nustatymus, pvz., tinklo, garsumo, pranešimų ir klaviatūros nustatymus, pasirinkę bet kurį kitą žavesį.
3 veiksmas
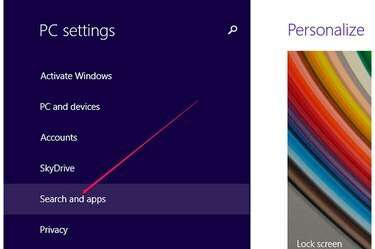
Peržiūrėkite paieškos ir programų nustatymus.
Vaizdo kreditas: Vaizdas „Microsoft“ sutikimas
Spustelėkite Paieška ir programos kompiuterio nustatymų ekrane, kad peržiūrėtumėte visus nustatymus, susijusius su „Windows“ programomis.
4 veiksmas
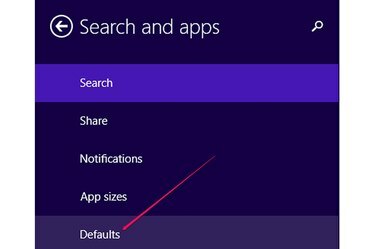
Peržiūrėkite numatytąsias „Windows“ naudojamas programas.
Vaizdo kreditas: Vaizdas suteiktas „Google“.
Spustelėkite Numatytieji nustatymai norėdami peržiūrėti numatytąsias programas arba programas, kurias Windows naudoja įvairių tipų failams atidaryti.
5 veiksmas
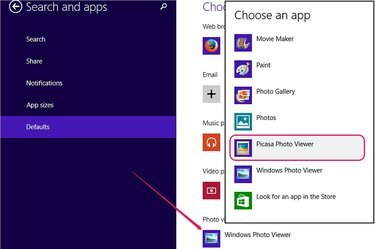
Nustatykite „Picasa“ nuotraukų peržiūros programą kaip numatytąją nuotraukų peržiūros priemonę.
Vaizdo kreditas: Vaizdas „Microsoft“ sutikimas
Spustelėkite numatytąją programą Nuotraukų peržiūros priemonė skyrių, kad būtų rodomas programų, kurios gali atidaryti vaizdo failus, sąrašas. Pasirinkite „Picasa“ nuotraukų peržiūros priemonė iš sąrašo, kad galėtumėte naudoti „Picasa“ kaip numatytąją nuotraukų peržiūros programą.
6 veiksmas
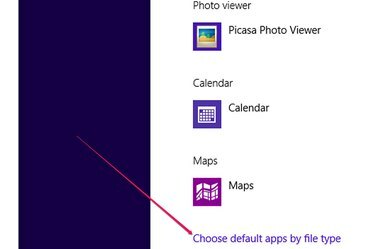
Nuoroda Pasirinkite numatytąsias programas pagal failo tipą.
Vaizdo kreditas: Vaizdas „Microsoft“ sutikimas
Pasirinktinai galite pasirinkti atidaryti tik tam tikrų tipų failus naudodami „Picasa“ nuotraukų peržiūros priemonę, spustelėdami Pasirinkite numatytąsias programas pagal failo tipą nuoroda.
7 veiksmas
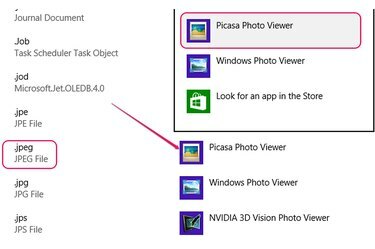
Norėdami atidaryti JPEG failus, pasirinkite kitą numatytąją programą.
Vaizdo kreditas: Vaizdas „Microsoft“ sutikimas
Norėdami pakeisti numatytąją failo tipo programą, suraskite failo plėtinį, spustelėkite numatytąją programą ir sąraše pasirinkite kitą programą. Pvz., JPEG failus galite atidaryti naudodami „Picasa Photo Viewer“, bet GIF failams naudokite programą „Photos“.
Patarimas
Jei pašalinsite „Picasa“, „Windows“ vaizdams atidaryti naudos kitą galimą programą – daugeliu atvejų „Windows Photo Viewer“.
Jei negalite rasti Picasa nuotraukų peržiūros programos galimų programų sąraše, visiškai pašalinkite programą, iš naujo paleiskite kompiuterį ir iš naujo įdiekite programinę įrangą.
Jei naudojate „Windows 7“, pakeiskite numatytąją programą spustelėdami mygtuką Pradėti, įvesdami „Nustatyti numatytąsias programas“, tada spustelėdami „Nustatyti numatytąsias programas“, kad atidarytumėte valdymo skydelį. Programų sąraše pasirinkite „Picasa Photo Viewer“ ir spustelėkite „Nustatyti šią programą kaip numatytąją“.




