Nesvarbu, ar turite „Word“ dokumentą, „Excel“ darbaknygę, MP3 dainą, vaizdo įrašą ar bet kokio kito tipo failą ar failus, esančius ZIP faile, kurį jūs ar kas nors kitas sukurtas, išgavimo procesas yra toks pat. Visose naujausiose „Windows“ ir „Mac OS X“ versijose yra galimybė išpakuoti archyvus be jokios papildomos programinės įrangos, tačiau yra specialiai šiam darbui skirtų programų.
Atidarykite ZIP archyvus sistemoje „Windows“.
Dukart spustelėkite ZIP failą sistemoje Windows, kad atidarykite jį. „Windows“ rodo ZIP archyvus taip, tarsi jie būtų aplankai, bet jei naudojate išsamią informaciją peržiūros režimas, pamatysite keletą unikalių stulpelių, įskaitant Suspausto dydžio ir Apsaugotas slaptažodžiu.
Dienos vaizdo įrašas
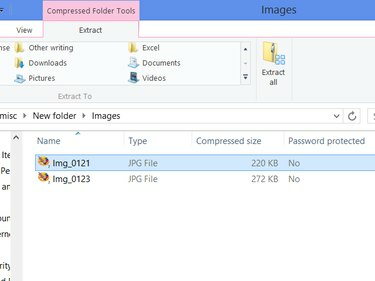
„Suspaustas dydis“ nurodo, kiek vietos užima failas suglaudintas.
Vaizdo kreditas: Vaizdas „Microsoft“ sutikimas
Norėdami išpakuoti failą iš ZIP archyvo, vilkite jį iš lango į bet kurį kitą aplanką arba į darbalaukį. „Windows 8“ taip pat siūlo Ištrauka dirbdami su ZIP failais. Pasirinkite failą ir pasirinkite aplanką iš skilties Išskleisti į, kad išpakuotumėte failą į kompiuterio vietą.
Išskleiskite visus failus sistemoje „Windows“.
Spustelėkite Išarchyvuoti viską skirtuke Išskleisti, kad iš karto išpakuotumėte visą archyvą. („Windows 7“ mygtukas pažymėtas etikete Išskleiskite visus failus Vietoj to.) Arba dešiniuoju pelės mygtuku spustelėkite patį ZIP failą ir pasirinkite Išarchyvuoti viską. Kad ir kurį metodą naudotumėte, pasieksite tą patį langą.

Spustelėkite Naršyti, kad pasirinktumėte kelionės tikslą.
Vaizdo kreditas: Vaizdas „Microsoft“ sutikimas
Jei reikia, pakeiskite paskirties vietą – „Windows“ pagal numatytuosius nustatymus yra ZIP failo vieta, tada patikrinkite Rodyti išskleistus failus, kai baigsite jei norite, kad atsidarytų langas, kuriame rodomi failai. Spustelėkite Ištrauka išpakuoti visą archyvą. Po to galite ištrinti patį ZIP failą nepaveikdami išpakuotų failų.
Patarimas
Norėdami peržiūrėti failą ZIP archyve neišskleidę jo į kitą aplanką, dukart spustelėkite jį. Tačiau jei jums reikia redaguoti failą, pirmiausia turėtumėte jį išskleisti.
Išpakuokite failus „Mac“.
„Mac OS X“ daro procesą dar paprastesnį nei „Windows“. Bet kuriame Mavericks arba Josemitas, tiesiog dukart spustelėkite ZIP failą, kad ištrauktumėte jo turinį į tą patį aplanką kaip ir ZIP failas. Jei ZIP faile yra keli failai, OS X įdeda juos į aplanką su ZIP failo pavadinimu. Išpakavę ZIP failą galite ištrinti neprarasdami išskleisti failų.

ZIP failai atidaromi naudojant integruotą archyvavimo priemonę.
Vaizdo kreditas: „Apple“ sutikimas
Alternatyvios programos
Jei dažnai dirbate su ZIP failais ir jums nepatinka sistemos integruotas įrankis arba jums reikia sukurti slaptažodžiu apsaugotus ZIP failus sistemoje „Windows“ įdiekite kitą glaudinimo programą. Dvi populiariausios „Windows“ parinktys yra WinRAR ir WinZip, abi „shareware“ programos. Išbandykite visiškai nemokamą, nors ir ne tokią patogią parinktį 7-Zip vietoj to. Šios programos taip pat palaiko papildomus formatus, kurių Windows negali atidaryti viena, įskaitant RAR ir 7Z.
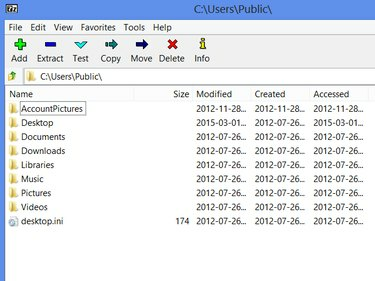
7-Zip apima naršyklę, skirtą archyvams atidaryti, išgauti ir kurti.
Vaizdo kreditas: Vaizdas suteiktas 7-Zip
Įtraukiamos nemokamos OS X parinktys Išarchyvuotojas, iZip, kuri taip pat siūlo iOS versiją, ir StuffIt plėtiklis, viena seniausių ir žinomiausių „Mac“ išgavimo paslaugų. „Expander“ taip pat turi mokamą pagalbinę programą, Stuffit Deluxe, skirtas archyvams kurti ir siųsti.



