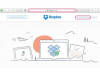Yra keletas būdų, kaip užrakinti „Photoshop“ PSD failo turinį. Užrakinimas reiškia tam tikrų kompozicijos elementų, dažniausiai sluoksnio arba sluoksnių grupės, apsaugą nuo redagavimo. Paprastai pagrindinė priežastis užrakinti kompozicijos elementus yra apsaugoti juos nuo nenumatytų pakeitimų, kol redaguojate ką nors kita kompozicijoje.
Sluoksniai ir sluoksnių grupės
Sluoksniai ir sluoksnių grupės yra tai, ką dažniausiai užrakinsite. Yra keletas parinkčių, kaip valdyti sluoksnio užrakinimą. Norint visiškai apsaugoti sluoksnį nuo bet kokio redagavimo, geriausias pasirinkimas yra visiškai užrakinti sluoksnį. Kitu atveju galite užrakinti skaidrumą, vaizdo pikselius ir (arba) sluoksnio padėtį.
Dienos vaizdo įrašas
1 žingsnis

Vaizdo kreditas: Vaizdas „Adobe“ sutikimas.
Sluoksnių paletėje pasirinkite norimus sluoksnius arba sluoksnių grupes.
Patarimas
- Pasirinkite kelis gretimus sluoksnius, pasirinkdami aukščiausią pageidaujamą sluoksnį iš sąrašo ir laikydami nuspaudę Shift, ir spustelėdami apatinį labiausiai pageidaujamą sluoksnį.
- Pasirinkite kelis negretimus sluoksnius laikydami nuspaudę Ctrl ir spustelėdami kiekvieną norimą sluoksnį.
2 žingsnis
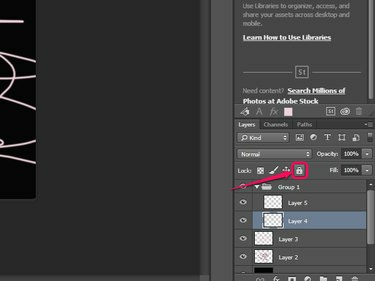
Vaizdo kreditas: Vaizdas „Adobe“ sutikimas.
Spustelėkite Užrakinti viską mygtuką, esantį skirtuke Užrakinti parinktis sluoksnių skirtuke, kad visiškai užrakintumėte sluoksnį ir išvengtumėte bet kokių redagavimo.
Patarimas
Norėdami visiškai užrakinti visus pasirinktus sluoksnius, paspauskite Ctrl-/ arba pasirinkite Sluoksnis sekė Užrakinti sluoksniai iš meniu.
3 veiksmas
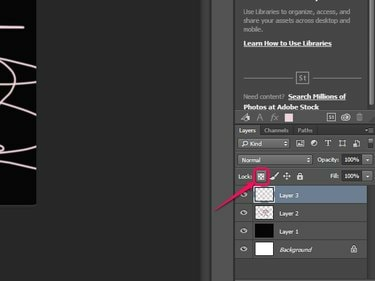
Vaizdo kreditas: Vaizdas „Adobe“ sutikimas.
Spustelėkite Užrakinti skaidrius pikselius mygtuką, kad užrakintumėte visus skaidrius pikselius, neleidžiant redaguoti pikselių, kurių neskaidrumas yra mažesnis nei 100 procentų.
4 veiksmas
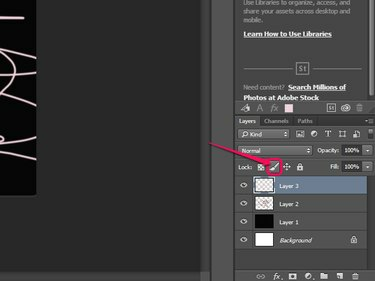
Vaizdo kreditas: Vaizdas „Adobe“ sutikimas.
Spustelėkite Užrakinti vaizdo pikselius mygtuką, kad užrakintumėte tik pikselius ir išvengtumėte redagavimo naudojant dažymo įrankius.
5 veiksmas
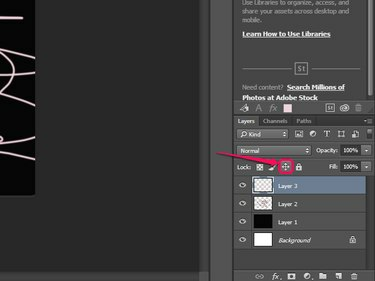
Vaizdo kreditas: Vaizdas „Adobe“ sutikimas.
Spustelėkite Užrakto padėtis mygtuką, kad visi pasirinkto sluoksnio pikseliai nebūtų perkelti.
Patarimas
Norėdami bet kuriuo metu greitai atrakinti visus sluoksnius, išskyrus fono sluoksnį, paspauskite Ctrl-Alt-/.
Slice Lock
„Photoshop“ įrankis „Slice“ taip pat gali užrakinti kompoziciją griežinėliais. Pjūvio įrankis padalija vaizdą arba kompoziciją į mažesnes dalis arba "skilteles", kurias galite redaguoti atskirai. Skirtingai nuo sluoksnių, atskirų pjūvių ar jų savybių užrakinti negalima: pasirinkus parinktį Slice Lock visiškai užrakinamos visos skiltys.

Vaizdo kreditas: Vaizdas „Adobe“ sutikimas.
Norėdami užrakinti dalis, spustelėkite Žiūrėti sekė Užrakinti skiltis. Bet kuriuo metu dar kartą pasirinkite šią parinktį, kad atrakintumėte dalis.