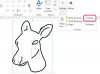Spustelėkite langelį tuščiame stulpelyje toje pačioje eilutėje kaip pirmasis langelis, kurį norite konvertuoti. Pavyzdžiui, jei norite konvertuoti tekstą langeliuose A1–A10, spustelėkite B1 viduje.
Įveskite „= UPPER(“ be kabučių, tada spustelėkite pirmąjį langelį, kad konvertuotumėte, ir paspauskite „Enter“. Užuot spustelėję, taip pat galite įvesti langelio vietą po atidaromo skliausto.
Dukart spustelėkite užpildymo rankenėlę apatiniame dešiniajame ką tik sukurto langelio kampe. Tai užpildo naują stulpelį teksto versijomis didžiosiomis raidėmis iš pradinio stulpelio.
Pažymėkite visus langelius didžiųjų raidžių stulpelyje ir nukopijuokite juos paspausdami „Control-C“.
Dešiniuoju pelės mygtuku spustelėkite pirmą langelį pradiniame stulpelyje ir spustelėkite piktogramą „123“ skiltyje „Įklijuoti specialųjį“ ir pasirinkite „Vertės“. Tai pakeičia pradinį stulpelį didžiosiomis raidėmis.
Ištrinkite antrojo sukurto stulpelio turinį. Pradiniame stulpelyje išliks naujos didžiosios raidės.
Jei stulpelio, kurį norite konvertuoti, kiekvienoje eilutėje nėra teksto, dukart spustelėjus užpildymo rankenėlę neveiks. Vietoj to pasirinkite kiekvieną langelį, kurį norite užpildyti didžiosiomis raidėmis, ir spustelėkite „Pagrindinis“, „Užpildyti“ ir tada „Žemyn“.
„Excel“ turi dvi kitas didžiųjų raidžių keitimo funkcijas: LOWER, kuri pašalina didžiąsias raides, ir PROPER, kuri rašo didžiąsias kiekvieno žodžio pirmąją raidę.
„Excel 2013“, bet ne senesnėse versijose, taip pat galite naudoti „Flash Fill“. Įveskite pirmojo stulpelio langelio turinį į gretimą langelį ir paspauskite „Control-E“, kad automatiškai užpildytumėte likusią dalį. Tada galite nukopijuoti naują stulpelį ir įklijuoti jį ant originalo, kad pakeistumėte jo didžiąsias ir mažąsias raides.
Šiame straipsnyje pateikta informacija taikoma Microsoft Excel 2013, 2010 ir 2007. Jis gali šiek tiek arba labai skirtis nuo kitų versijų.