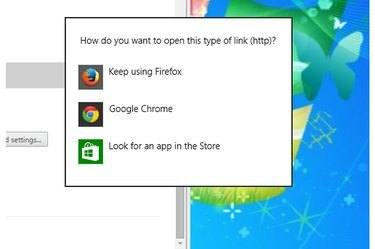
„Windows“ ragina pasirinkti numatytąją žiniatinklio naršyklę.
Vaizdo kreditas: Vaizdas „Microsoft“ sutikimas
Numatytoji žiniatinklio naršyklė Windows 8.1 yra Internet Explorer 11. „Windows 7“ numatytoji naršyklė yra IE 10 arba 11. Sąrankos proceso metu „Google Chrome 41“ paragino nustatyti ją kaip numatytąją žiniatinklio naršyklę. Jei atsisakėte, bet vėliau apsigalvojote, padarykite „Chrome“ numatytąją naršyklę programoje arba pakeiskite numatytas programas, kurias „Windows“ naudoja failams atidaryti. Numatytąją žiniatinklio naršyklę galite pakeisti bet kuriuo metu.
Iš „Chrome“.
1 žingsnis
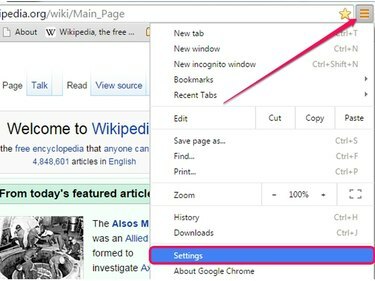
Atidaromas „Chrome“ nustatymų puslapis.
Vaizdo kreditas: Vaizdas suteiktas „Google“.
Paleisti Google Chrome Windows 7 arba 8.1, spustelėkite „Chrome“ meniu piktogramą ir pasirinkite Nustatymai kad atidarytumėte „Chrome“ nustatymų puslapį.
Dienos vaizdo įrašas
2 žingsnis
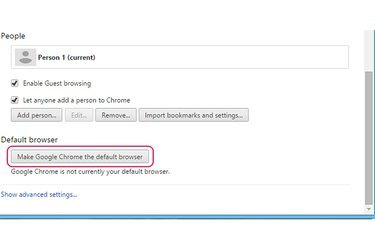
Skiltyje Numatytoji naršyklė esantis mygtukas Padaryti „Google Chrome“ numatytąją naršyklę.
Vaizdo kreditas: Vaizdas suteiktas „Google“.
Slinkite į nustatymų puslapio apačią ir spustelėkite Padarykite „Google Chrome“ numatytąją naršyklę mygtuką skiltyje Numatytoji naršyklė.
3 veiksmas
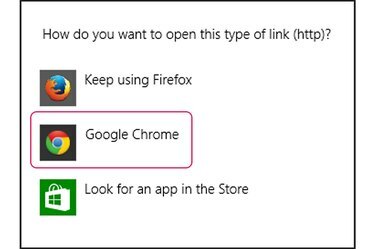
„Google Chrome“ dialogo lange „Kaip norite atidaryti tokio tipo saitus“.
Vaizdo kreditas: Vaizdas „Microsoft“ sutikimas
Spustelėkite Google Chrome viduje konors Kaip norite atidaryti tokio tipo nuorodą dialogo langą, kad nustatytumėte „Chrome“ numatytąją žiniatinklio naršyklę sistemoje „Windows 8.1“. „Windows 7“ nerodo patvirtinimo dialogo lango; numatytoji žiniatinklio naršyklė nedelsiant pakeičiama.
4 veiksmas
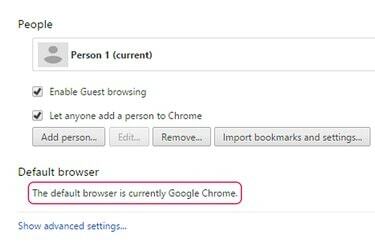
Pranešimas, patvirtinantis, kad „Chrome“ yra numatytoji naršyklė.
Vaizdo kreditas: Vaizdas suteiktas „Google“.
Įsitikinkite, kad „Chrome“ yra numatytoji žiniatinklio naršyklė, peržiūrėję „Chrome“ nustatymų puslapio skiltį Numatytoji naršyklė. „Windows“ pagal numatytuosius nustatymus naudoja „Chrome“, jei matote „Numatytoji naršyklė šiuo metu yra Google Chrome“ žinutę.
Iš Microsoft Windows
1 žingsnis
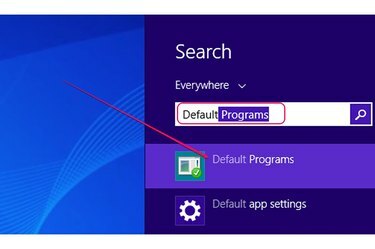
Numatytųjų programų atidarymas iš paieškos žavesio sistemoje Windows 8.1.
Vaizdo kreditas: Vaizdas „Microsoft“ sutikimas
Paspauskite Windows-S kad būtų rodomas paieškos žavesys sistemoje Windows 8.1, įveskite Numatytas į paieškos laukelį ir spustelėkite Numatytosios programos rezultatų sąraše, kad atidarytumėte valdymo skydo skyrių Numatytosios programos.
„Windows 7“ išplėskite Pradėti meniu, tipas Numatytas ir tada pasirinkite Numatytosios programos iš rezultatų sąrašo.
2 žingsnis
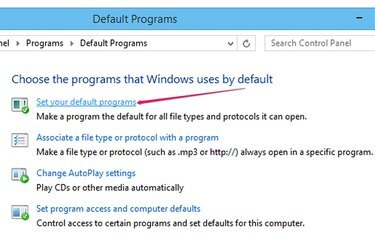
Valdymo skyde esanti nuoroda Nustatyti numatytąsias programas.
Vaizdo kreditas: Vaizdas „Microsoft“ sutikimas
Spustelėkite Nustatykite numatytąsias programas nuorodą, kad atidarytumėte valdymo skydo skyrių Nustatyti numatytąsias programas. Visos programos rodomos programų sąraše.
3 veiksmas
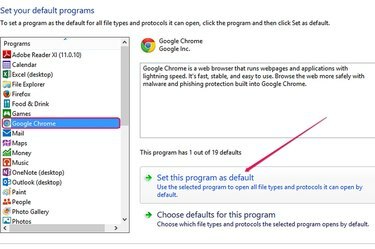
„Windows 8.1“ parinktis Nustatyti šią programą kaip numatytąją.
Vaizdo kreditas: Vaizdas „Microsoft“ sutikimas
Pasirinkite Google Chrome programą iš sąrašo Programos, tada spustelėkite Nustatykite šią programą kaip numatytąją mygtuką, norėdami padaryti „Chrome“ numatytąją žiniatinklio naršyklę „Windows 8.1“ arba „Windows 7“.
4 veiksmas
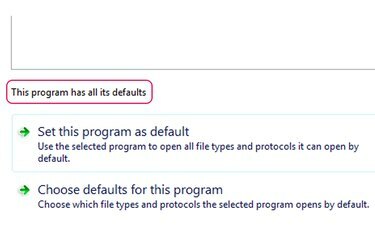
Pranešimas, patvirtinantis, kad „Chrome“ yra numatytoji žiniatinklio naršyklė.
Vaizdo kreditas: Vaizdas „Microsoft“ sutikimas
Įsitikinkite, kad „Google Chrome“ yra numatytoji žiniatinklio naršyklė, žiūrėdami į sritį virš Nustatyti šią programą kaip numatytąją mygtuką. The "Ši programa turi visus numatytuosius nustatymus" pranešimas rodo, kad „Windows“ naudoja „Chrome“ kaip numatytąją naršyklę.
Patarimas
Norėdami sukonfigūruoti „Windows“, kad atidarytų konkrečius failus, pvz., HTM arba HTML failus, naudodami „Google Chrome“, dešiniuoju pelės mygtuku spustelėkite failą, pasirinkite „Atidaryti naudojant“ ir spustelėkite „Pasirinkti numatytąją programą“. Iš galimų sąrašo pasirinkite „Google Chrome“. programas.
Naudodami tas pačias procedūras galite padaryti bet kurią kitą žiniatinklio naršyklę – „Firefox“, „Internet Explorer“ arba „Safari“ numatytąją naršyklę.




