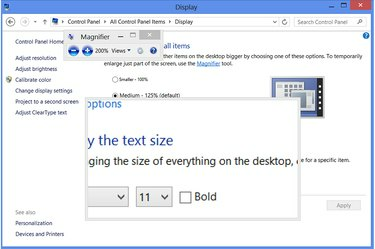
Didintuvas veikia beveik visose programose, išskyrus viso ekrano programas, pvz., kai kuriuos žaidimus.
Vaizdo kreditas: Vaizdas „Microsoft“ sutikimas
Kai Word dokumente yra nedidelis tekstas, greitai pakoregavus šrifto dydį dokumentas tampa įskaitomas. Tačiau kitos programos ne visada turi reguliuojamo šrifto dydį. Kaip sprendimą, Windows 8 apima didinimo įrankį, leidžiantį priartinti bet kurią ekrano dalį. „Windows“ taip pat siūlo teksto dydžio nustatymus, skirtus sistemos šrifto dydžiui reguliuoti. Būdama internete, jūsų žiniatinklio naršyklė turi savo mastelio keitimo parinktis, kad padidintų svetainės turinį.
Padidinti sistemos tekstą
1 žingsnis

Atidarykite personalizavimo valdymo skydelį.
Vaizdo kreditas: Vaizdas „Microsoft“ sutikimas
Dešiniuoju pelės mygtuku spustelėkite „Windows“ darbalaukį ir pasirinkite „Suasmeninti“.
Dienos vaizdo įrašas
2 žingsnis

Atidarykite ekrano valdymo skydelį.
Vaizdo kreditas: Vaizdas „Microsoft“ sutikimas
Spustelėkite „Rodyti“, kad atidarykite ekrano valdymo skydelį
. Norėdami pasiekti šį tašką, paspauskite „Windows-W“ ir šiuolaikinėje vartotojo sąsajoje ieškokite „Display“.3 veiksmas
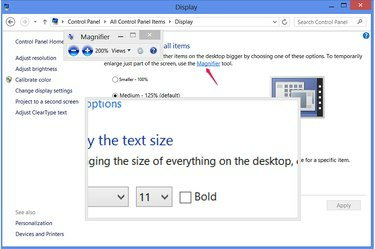
Paleiskite didintuvą.
Vaizdo kreditas: Vaizdas „Microsoft“ sutikimas
Spustelėkite „Didintuvas“, kad atidarytumėte didinimo objektyvą. Kai perkeliate pelę aplink ekraną, objektyvas padidina žymeklį supančią sritį. Norėdami priartinti arba nutolinti, spustelėkite pliuso ir minuso mygtukus didintuvo programoje arba naudokite sparčiuosius klavišus „Windows-Plus“ ir „Windows-Minus“. Taip pat galite paleisti didintuvą iš kitos programos naudodami trumpesnis kelias "„Windows-Equals“.Paspauskite „Windows-Esc“, kad uždarytumėte didintuvą.
4 veiksmas

Pakeiskite viso ekrano turinio dydį.
Vaizdo kreditas: Vaizdas „Microsoft“ sutikimas
Pakeiskite dydžio nustatymą ekrano valdymo skydelyje į išplėsti arba sumažinti visas „Windows“ sąsajos dalis. Jei norite pasirinkti konkretų dydį, išskyrus 100, 125 ar 150 procentų, spustelėkite „Custom Sizing Options“ ir vilkite liniuotę kairėn arba dešinėn. Pritaikius šio nustatymo pakeitimą, laikinai atsijungiate nuo „Windows“., kuris uždaro visas programas, todėl, kai tik įmanoma, pabandykite naudoti didintuvą.
5 veiksmas
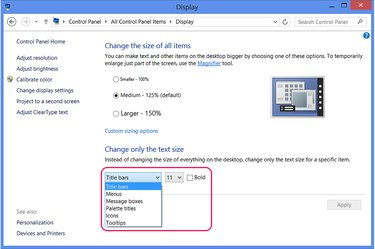
Keisti atskirus lango elementus.
Vaizdo kreditas: Vaizdas „Microsoft“ sutikimas
Pasirinkite „Windows“ komponentą Keisti tik teksto dydį skyrių ir pasirinkite naują dydį, kad pakeistumėte atskiros sistemos dalies, pvz., lango pavadinimo juostų, dydį. Pakeitus šias parinktis ne atsijunkite nuo „Windows“.
Pakeiskite dokumento arba žiniatinklio teksto dydį
1 žingsnis

Padidinti Office dokumento tekstą.
Vaizdo kreditas: Vaizdas „Microsoft“ sutikimas
Pasirinkite teksto diapazoną Word dokumente ar kitame Office dokumente ir skirtuke Pagrindinis išskleidžiamajame meniu pasirinkite naują teksto dydį, kad padidintumėte tekstą. Pagal numatytuosius nustatymus Word 2013 naudoja 11 taškų Calibri. Norėdami priartinti dokumentą nekeičiant jo šrifto dydžio, naudokite mastelio slankiklį apatiniame dešiniajame programos kampe.
2 žingsnis
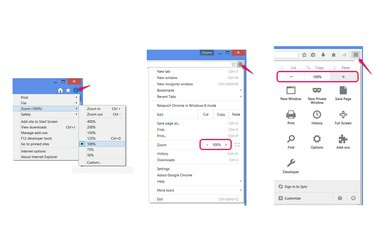
Zoom svetainės.
Vaizdo kreditas: Vaizdas suteiktas „Microsoft“, „Mozilla“ ir „Google“.
Paspauskite „Ctrl-Plus“ ir „Ctrl-Minus“, kad padidintumėte ir sumažintumėte tinklalapius „Internet Explorer“, „Firefox“ arba „Chrome“. Arba atidarykite naršyklės meniu ir spustelėkite pliuso ir minuso piktogramas („Chrome“ ir „Firefox“) arba pasirinkite „Mastelio keitimas“ („Internet Explorer“).
3 veiksmas
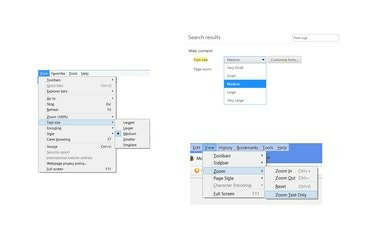
Koreguokite tik teksto dydį.
Vaizdo kreditas: Vaizdas suteiktas „Microsoft“, „Mozilla“ ir „Google“.
Paspauskite „Alt-V“ naršyklėje „Internet Explorer“ ir pasirinkite „Teksto dydis“, kad pasirinktumėte naują teksto dydį nedidindami kito žiniatinklio turinio, pvz., vaizdų.
„Firefox“ paspauskite „Alt-V“, pasirinkite „Mastelio keitimas“ ir spustelėkite „Tik teksto mastelio keitimas“, kad pritaikytumėte mastelio nustatymą tik tekstui.
„Chrome“ atidarykite nustatymus, ieškokite nustatymuose „šrifto dydis“ ir išskleidžiamajame meniu pasirinkite naują dydį.
Patarimas
Svetainių teksto mastelio keitimas ir dydžių koregavimas ne visada veikia, todėl puslapiai gali būti rodomi neteisingai. Jei naršyklės mastelio keitimo parinktys neveikia gerai, naudokite „Windows“ didintuvą.
Didintuvas veikia net naudojant „Windows 8 Modern“ vartotojo sąsają – naudokite spartųjį klavišą „Windows-Equals“, kad atidarytumėte jį programoje.
Įspėjimas
Pakeitus „Windows“ sąsajos dydžio parametrą iš numatytojo procento, iš naujo nustatomi visi teksto dydžio pakeitimai, atlikti ekrano valdymo skydo skiltyje „Keisti tik teksto dydį“.




