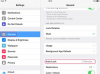Prieš įvesdami, formatuodami ir spausdindami „Matlab“ suprojektuokite lentelę.
Vaizdo kreditas: Jupiterimages/Photos.com/Getty Images
Lentelės spausdinimas „Matlab“ ne visada reiškia, kad jūsų lentelė gerai atrodys atspausdinta. Naudokite fprintf funkciją Matlab, kad lentelės spaudinys atrodytų gerai. Teiginiai, kuriuos įtraukiate į fprintf – pradedant funkcija boxSizeTable – leidžia pridėti stulpelių etiketes, nustatyti lentelės matmenys ir formato lentelės kintamieji, todėl galite visiškai valdyti lentelės išvaizdą ir formatavimą informacija. Išanalizuokite lentelės informaciją, nuspręskite dėl etikečių ir, jei reikia, nubrėžkite eskizą, kad būtų lengviau naudoti fprintf „Matlab“.
1 žingsnis
Atidarykite „Matlab“ ir pradėkite naują projektą pasirinkdami „Naujas“ iš „Lango“ skirtuko pagrindiniame „Matlab“ meniu.
Dienos vaizdo įrašas
2 žingsnis
Pirmoje eilutėje įveskite "function boxSizeTable" ir nurodykite lentelės tikslą, pridėdami komentarą, pvz., "% Šioje lentelėje bus parodytas spausdinimas naudojant fprintf".
3 veiksmas
Nustatykite lentelės informaciją nustatydami stulpelių etiketes ir eilučių identifikatorius bei nurodydami kiekvieno langelio turinį. Pavyzdžiui, į lentelę, kurioje nurodomi galimi siuntimo dėžučių dydžiai, įveskite:
etiketė = char('mažas','vidutinis','didelis'); plotis = [5; 5; 10]; aukštis = [5; 8; 15]; gylis = [15; 15; 20]; % tūris matuojamas kubiniais metrais vol = plotis._aukštis._gylis/10000;
4 veiksmas
Paleiskite fprintf funkciją suteikdami lentelei pavadinimą. Nustatykite funkciją ir pavadinimą, tada užbaikite teiginį specialiuoju simboliu „\n'“, kuris nurodo „Matlab“ nedelsiant apdoroti kitą kodo eilutę:
fprintf('\nSiuntimo dėžutės dydžiai\n\n');
5 veiksmas
Pridėkite antrąjį fprintf teiginį, kad išspausdintumėte eilučių identifikatorius ir pereikite prie kitos kodo eilutės:
fprintf('dydis plotis aukštis gylis tūris\n');
6 veiksmas
Norėdami baigti lentelės formatavimą, įveskite papildomus fprintf teiginius. Pavyzdžiui, šioje lentelėje pridedate vieną papildomą teiginį, kad nurodytumėte fprintf, kad skaitytojai informuotų, kad lentelės matmenys pateikiami centimetrais, o ne coliais:
fprintf(' (cm) (cm) (cm) (m^3)\n');
7 veiksmas
Užbaikite formatavimą pridėdami „for“ kilpą, kuri prideda tarpus tarp laukų pločio, formatuoja tekstą ir skaičius per konvertavimo kodus ir nurodo fprintf tęsti spausdinimą, kol bus pateikta visa jūsų nurodyta informacija spaudiniai. Pavyzdžiui, „8s“ nurodo fprintf leisti aštuonių simbolių tarpus ir suformatuoti eilutę kaip eilutę, o „8d“ leidžia aštuonis simbolius ir nurodo fprintf formatuoti eilutę kaip sveikąjį skaičių:
i=1:ilgis (plotis) fprintf('%-8s %8d %8d %8d %9.5f\n',... etiketė (i,:), plotis (i), aukštis (i), gylis (i), tūris (i))
8 veiksmas
Išsaugokite ir peržiūrėkite rezultatus ekrane arba pagrindinio meniu skirtuke „Failas“ pasirinkite „Spausdinti“ ir išspausdinkite rezultatus ant popieriaus.
Patarimas
Norėdami pereiti į naują eilutę, visada paspauskite „Enter“, o ne naudokite klavišą Tab.
Nustatykite nespausdinamas komentarų eilutes, pradėdami jas procento ženklu.