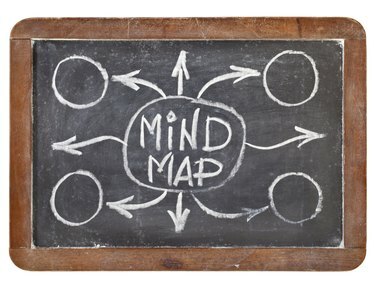
Minčių žemėlapiuose paprastai pateikiama pagrindinė pagrindinė koncepcija su susijusių temų šakomis.
Vaizdo kreditas: marekuliasz/iStock/Getty Images
Vaizdinis minčių žemėlapio formatas padeda lanksčiai, interaktyviai susimąstyti, organizuoti ir išsiaiškinti idėjas, o tai taip pat pagerina prisiminimą. Norint sukurti minčių žemėlapį, nereikia rašiklio ir popieriaus ar specialios programinės įrangos. Naudokite „PowerPoint 2013“ funkcijas, kad sukurtumėte minčių žemėlapį ir pasinaudokite papildomomis „PowerPoint“ funkcijomis. animacijos efektus, pristatykite savo idėjas grupei ir išsaugokite šabloną, kurį galėsite pakartotinai panaudoti, jei dažnai tai darote kūrybiškai diagramas.
Pradėkite nuo SmartArt
Norėdami gauti pagrindinį minčių žemėlapį, naudokite „SmartArt“ diagramą. Pasirinkite skirtuką „Įterpti“ ir spustelėkite „SmartArt“, kad atidarytumėte „SmartArt“ grafikos dialogo langą. Pasirinkite „Cycle“, spustelėkite diagramą „Radial Cluster“ ir spustelėkite „Gerai“, kad skaidrėje atidarytumėte radialinio klasterio „SmartArt“ grafiką. Radialiniai klasteriai naudojami informacijai, susijusiai su pagrindine tema, rodyti. Galite pridėti iki septynių antrojo lygio formų, supančių pagrindinį objektą. Tinkinkite minčių žemėlapio išvaizdą pasirinkdami diagramą ir naudodami „SmartArt“ įrankių skirtuko Dizainas funkcijas, pvz., spalvas ir stilius.
Dienos vaizdo įrašas
Vietoj to naudokite formas
Norėdami gauti išsamesnį minčių žemėlapį, nubrėžkite figūras ir pridėkite jungties linijas. Skirtuke Pagrindinis esančiame Formų galerijoje spustelėkite figūrą arba pasirinkite skirtuką „Įterpti“, spustelėkite „Formos“ ir pasirinkite norimą naudoti formą. Spustelėkite skaidrės centrą, kad nupieštumėte ją ten. Greitas būdas pridėti daugiau tos pačios formos yra paspausti klavišą „Ctrl“, spustelėti formą ir vilkti naują, kur norite. Sukurkite žemėlapį pasirinkdami linijas iš figūrų galerijos ir nubrėždami jas, kad skaidrėje sujungtumėte figūras.
Pagyvinkite savo idėjas
„PowerPoint“ animacijos įrankiai leidžia animuoti atskiras figūras, net kai jos yra „SmartArt“ grafikos dalis. Jei naudojate „SmartArt“, pasirinkite diagramą, spustelėkite skirtuką „Formatas“ ir pasirinkite „Išgrupuoti“, kad animuotumėte kiekvieną formą atskirai. Spustelėkite pirmąją formą, kurią norite animuoti, spustelėkite skirtuką „Animacijos“ ir pasirinkite animaciją, kurią norite taikyti. Tada spustelėkite „Animacijos tapytojas“ ir pasirinkite kitą formą, kurią norite animuoti. Kartokite tol, kol pritaikysite animaciją visoms formoms. Spustelėkite „Animacijos sritis“, kad pasiektumėte kitus animacijos nustatymus, pvz., laiką.
Paverskite jį šablonu
Prieš įtraukdami tekstą į minčių žemėlapį, išsaugokite jį kaip šabloną, kad galėtumėte naudoti bet kada, kai jo prireiks. Pasirinkite skirtuką „Failas“ ir spustelėkite „Išsaugoti kaip“. Skiltyje Išsaugoti spustelėkite „Naršyti“ ir lauke Failo pavadinimas įveskite failo pavadinimą. Sąraše Įrašyti kaip tipą pasirinkite „PowerPoint šablonas (.potx)“ ir spustelėkite Išsaugoti. Norėdami vėl naudoti šabloną, pasirinkite skirtuką „Failas“ ir spustelėkite „Naujas“. Pasirinkite „Mano šablonai“, spustelėkite išsaugotą minčių žemėlapio šabloną ir spustelėkite „Gerai“, kad jį atidarytumėte.



