Yra keletas skirtingų būdų, kaip pakeisti arba pasukti sluoksnius „Adobe Photoshop CC“. Išmokę skirtingus metodus, galėsite pasirinkti tinkamiausią variantą skirtinguose projektuose.
Transformavimo parinktys
Nuo Redaguoti meniu pasirinkite Nemokama transformacija galimybė keisti sluoksnio dydį ir pasukti. Arba spustelėkite Transformuoti norėdami pasirinkti bet kurį iš Skalė arba Pasukti.
Dienos vaizdo įrašas
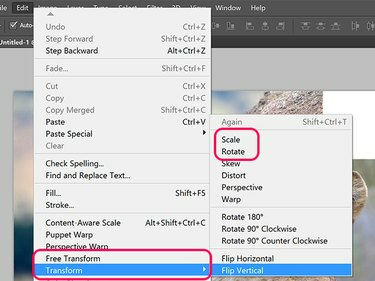
„Photoshop“ transformavimo parinktys.
Vaizdo kreditas: Ekrano kopija „Adobe“ sutikimu.
Kai įrankių dėžėje pasirinktas perkėlimo įrankis, spustelėkite Rodyti transformavimo valdiklius parinktį įrankių dėžutėje. Kai pasirinkta ši parinktis, galite pasukti arba pakeisti vaizdą taip, lyg spustelėtumėte Nemokama transformacija pagal Redaguoti Meniu.

Žymės langelis Rodyti transformavimo valdiklius pasirodo, kai pasirenkamas elementas Perkelti įrankius.
Vaizdo kreditas: Ekrano kopija „Adobe“ sutikimu.
Sluoksnio pasukimas
Norėdami pasukti pasirinktą neužrakintą sluoksnį arba pasirinktą objektą sluoksnyje, užveskite žymeklį bet kurio kampo išorėje. Kai žymeklis pasikeičia į išlenktą dvipusę rodyklę, tiesiog vilkite žymeklį, kad pasuktumėte objektą. Norėdami apriboti sukimąsi 15 laipsnių žingsniais, laikykite nuspaudę
Shift Raktas.Arba įveskite sukimosi kampą Pasukti meniu parinkčių juostoje. Teigiamos reikšmės pasuka objektą į dešinę, o neigiamos – į kairę.

Sluoksnio dydžio keitimas
Norėdami pakeisti sluoksnio dydį, vilkite bet kurią rankenėlę, esančią aplink objekto sluoksnį, arba įveskite procentinę reikšmę Horizontali skalė ir Vertikali skalė meniu Parinkčių juostoje. Norėdami užrakinti formato koeficientą, kad vaizdas nebūtų iškraipytas, laikykite nuspaudę Shift klavišą vilkdami bet kurį kampą Inkaras.

Vaizdo kreditas: Ekrano kopija „Adobe“ sutikimu.
Patarimai
- Sluoksnių skydelyje paspauskite Ctrl ir spustelėkite kelis sluoksnius, kad iš karto pasuktumėte arba pakeistumėte jų dydį.
- Nedelsdami sukurkite pasikartojančią transformuoto sluoksnio kopiją laikydami nuspaudę Parinktis klavišą, kai spustelėsite Redaguoti meniu ir pasirinkite transformavimo parinktį.
- Jei sumažinsite sluoksnio mastelį, jis praras apibrėžtumą, jei vėliau norėsite jį vėl padidinti, nebent tai būtų teksto sluoksnis, Išmanusis objektas sluoksnis arba vektorinis sluoksnis, panašus į sukurtą naudojant rašiklio įrankius.
- Kai keičiate objekto mastelį, pakeiskite mastelio keitimo dydį kiekvienoje pusėje vilkdami Nuorodos taškas nuo objekto centro iki pasirinkto objekto krašto arba net nuo jo. Jei atskaitos taškas yra kairėje ir padidinsite horizontalią skalę, objektas bus didesnis dešinėje ir mažiau kairėje.
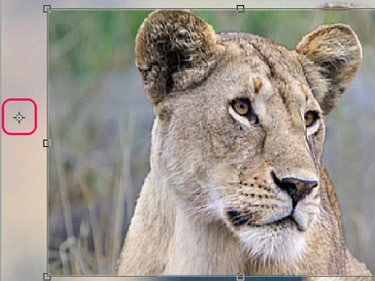
Perkelkite atskaitos tašką, kad pakeistumėte objekto mastelio efektą.
Vaizdo kreditas: Ekrano kopija „Adobe“ sutikimu.



