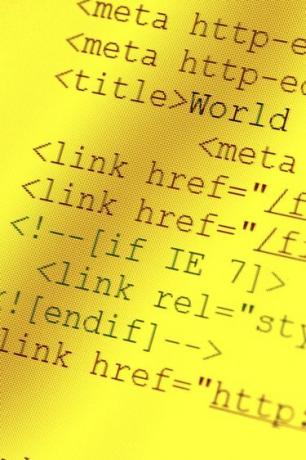
HTML yra žymėjimo kalba, skirta interneto dokumentų stiliui formuoti.
Vaizdo kreditas: Janka Dharmasena/iStock/Getty Images
„Dreamweaver“, „Adobe“ žiniatinklio kūrimo įrankis, leidžia sukurti bet kokio tipo HTML dokumentą, pvz., tinklalapį arba el. pašto pranešimą. Jei esate susipažinę su HTML žymėjimo rašymu, galite naudoti kodo rodinį, kad įvestumėte el. laišką su HTML žymomis. Jei norite vizualiai pakeisti el. laišką, „Dreamweaver“ suteikia didžiąją dalį formatavimo galimybių, kurias suteikia teksto apdorojimo programa. Taip pat galite pasirinkti išskaidytą rodinį, kad tame pačiame ekrane vienu metu matytumėte ir kodo, ir ekrano rodinius.
Nustatyti formatavimą
1 žingsnis
Paleiskite „Dreamweaver“, tada stulpelyje „Sukurti naują“ pasirinkite „HTML“.
Dienos vaizdo įrašas
2 žingsnis
Spustelėkite viršuje esantį mygtuką „Dizainas“, kad pakeistumėte kodo rodinį į dizaino rodinį, jei dizainas dar nepasirinktas.
3 veiksmas
Ekrano apačioje esančiame ypatybių lange spustelėkite mygtuką „Puslapio ypatybės...“ ir pasirinkite numatytasis šriftas ir dydis, teksto spalva, fono spalva arba vaizdas, jei toks yra, ir puslapis paraštės.
4 veiksmas
Kategorijos stulpelyje pasirinkite „Nuorodos (CSS)“, tada pasirinkite nuorodų šriftą, dydį ir spalvą. pranešimas, pagrįstas pelės padėtimi, pvz., užvedimas, ir nuorodos būsena, pvz., aktyvi arba aplankyta. Pasirinkite pranešimo nuorodų pabraukimo stilių.
5 veiksmas
Stulpelyje „Kategorija“ spustelėkite „:Antraštės (CSS)“, tada pasirinkite skirtingų antraščių, kurias norite naudoti pranešime, šriftą, dydį ir spalvą.
6 veiksmas
Kategorijos stulpelyje pasirinkite „Pavadinimas (kodavimas)“, įveskite dokumento pavadinimą, pvz., pranešimo temą ir tada pasirinkite dokumento tipą, pvz., "HTML5" ir simbolių kodavimą, pvz., "Unikodas (UTF-8)." Pasirinkite „Gerai“, kai padaryta.
Įveskite ir formatuokite pranešimą
1 žingsnis
Tuščiame ekrane įveskite el. pašto pranešimą. Formatuokite tekstą taikydami stilius iš ypatybių lango ekrano apačioje, kai įvesite pranešimą arba baigsite jį vesti.
2 žingsnis
Lango Ypatybės lauke Formatas pasirinkite antraštės tipą, kad sukurtumėte tekstą kaip antraštę. Spustelėkite „B“, kad tekstas būtų paryškintas, arba „I“, kad jis būtų rodomas kursyvu.
3 veiksmas
Pranešime pažymėkite tekstą, kurio stilių norite sukurti kaip nerūšiuotą arba sutvarkytą sąrašą, tada ypatybių lange spustelėkite mygtuką „Netvarkingas sąrašas“ arba „Užsakytas sąrašas“. Norėdami formatuoti tekstą kaip bloko citatą, pasirinkite mygtuką „Blockquote“; pasirinkite mygtuką "Pašalinti bloko citatą", kad pašalintumėte formatavimą.
4 veiksmas
Pažymėkite tekstą, kurį norite paversti nuoroda, kurią galima spustelėti, ir įveskite nuorodos URL laukelyje Nuoroda ypatybių lange. Pasirinkite, kaip norite, kad saitas būtų atidarytas lauke Tikslas. Pavyzdžiui, pasirinkite „_blank“, kad nuoroda atsidarytų naujame lange.
5 veiksmas
Pasirinkite „Įterpti“, tada spustelėkite „Lentelė“, kad įterptumėte lentelę į pranešimą. Pasirinkite eilučių ir stulpelių skaičių, nurodykite lentelės plotį ir įveskite kraštinės storį. Įveskite tarpų skaičių, kurį norite naudoti, kad užpildytumėte lentelės langelius ir tarpus tarp lentelės langelių. Jei norite juos įtraukti, įveskite antraštę ir lentelės santrauką, tada spustelėkite „Gerai“. Įveskite tekstą į lentelę, kuri pasirodys ekrane.
6 veiksmas
Pasirinkite „Įterpti“, spustelėkite „Vaizdas“, tada dar kartą pasirinkite „Vaizdas“, kad įterptumėte paveikslėlį. Raskite ir pasirinkite norimą rodyti paveikslėlio failą. Pakoreguokite paveikslėlio vietą pranešime, vilkdami jį pele.
Peržiūra ir perkėlimas
1 žingsnis
Pasirinkite „Failas“, spustelėkite „Peržiūrėti naršyklėje“ ir pasirinkite naršyklę, jei įdiegėte kelias naršykles, kad galėtumėte peržiūrėti el. laišką ir jo formatavimą. Spustelėkite hipersaitus, kuriuos įtraukėte į pranešimą, kad įsitikintumėte, jog jie tinkamai išspręsti.
2 žingsnis
Paspauskite „Ctrl-A“, kad pasirinktumėte visą pranešimą, tada paspauskite „Ctrl-C“, kad jį nukopijuotumėte. Perjunkite į el. pašto programą, sukurkite naują el. pašto pranešimą ir, jei reikia, pakeiskite pranešimo tipą į „HTML“.
3 veiksmas
Norėdami įklijuoti pranešimą į savo el. pašto programą, paspauskite „Ctrl-V“. Nusiųskite pranešimą savo gavėjams, įveskite pranešimo temą ir išsiųskite jį.
Patarimas
Išbandykite el. laišką išsiųsdami jį sau prieš siųsdami kitiems žmonėms, kad įsitikintumėte, jog HTML buvo interpretuotas ir išsiųstas teisingai.
Įspėjimas
Šiame straipsnyje pateikta informacija taikoma Dreamweaver CC. Jis gali šiek tiek arba labai skirtis nuo kitų versijų ar produktų.



