The statuto simbolis vadinamas skyriaus simboliu, nes jis reiškia vieną ar daugiau teisinio statuto skyrių. „Microsoft Word“ galite sukurti tiek vienaskaitos (§), tiek daugiskaitos (§§) skilčių simbolius ir netgi priskirti jiems sparčiuosius klavišus. Jei kuriate sparčiuosius klavišus, tereikia juos paspausti, kad įterptumėte sekcijos simbolį.
1 veiksmas: atidarykite simbolių dialogo langą

Paspaudę mygtuką Simbolis ir pasirinkę Daugiau simbolių.
Vaizdo kreditas: Vaizdas „Microsoft“ sutikimas
Atidarykite „Word“ dokumentą, kurį norite redaguoti, perjunkite į Įdėti skirtuką, spustelėkite Simbolis mygtuką grupėje Simboliai ir pasirinkite Daugiau simbolių kad būtų rodomas dialogo langas Simbolis.
Dienos vaizdo įrašas
2 veiksmas: suraskite ir įdėkite sekcijos simbolį

Perjungimas į skirtuką Specialūs simboliai ir sekcijos simbolio įterpimas.
Vaizdo kreditas: Vaizdas „Microsoft“ sutikimas
Perjungti į Specialūs veikėjai skirtuką, tada suraskite Skyrius simbolis simbolių stulpelyje. Dukart spustelėkite jį arba spustelėkite
Įdėti norėdami įterpti simbolį į dokumentą. Dukart spustelėkite arba spustelėkite Įdėti dar kartą, kad pridėtumėte antrojo skyriaus simbolį ir sukurtumėte daugiskaitos skyriaus simbolį.Patarimas
Galite redaguoti dokumentą, kai rodomas dialogo langas Simbolis. Padėkite įterpimo žymeklį bet kurioje dokumento vietoje ir įterpkite tiek simbolių, kiek jums reikia, naudodami dialogo langą Simbolis.
3 veiksmas: sekcijos simboliui priskirkite spartųjį klavišą
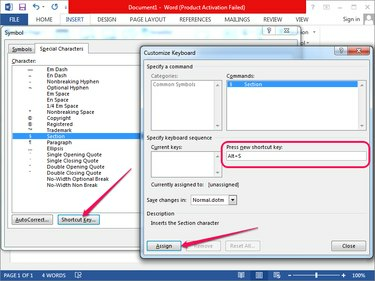
Spustelėjus spartųjį klavišą ir priskiriant simboliui klavišą.
Vaizdo kreditas: Vaizdas „Microsoft“ sutikimas
Pasirinkite Skyriaus simbolis skirtuke Specialieji simboliai ir spustelėkite Spartusis klavišas mygtuką, kad būtų rodomas dialogo langas Tinkinti klaviatūrą.
Spustelėkite viduje Paspauskite naują spartųjį klavišą lauką ir paspauskite spartųjį klavišą, kurį norite priskirti sekcijos simboliui. Spustelėkite Priskirti mygtuką, kad priskirtumėte spartųjį klavišą.
Norėdami įterpti sekcijos simbolį į Word dokumentą, paspauskite spartųjį klavišą. Du kartus paspaudus klavišą sukuriamas daugiskaitos skyriaus simbolis.
Patarimas
- Spartaus klavišo būsena rodoma skiltyje Šiuo metu priskirta. Jei spartusis klavišas jau priskirtas kitam veiksmui, spustelėkite Priskirti jį perskiria. Alt-S spartusis klavišas nėra priskirtas pagal numatytuosius nustatymus „Microsoft Word“.
- Norėdami pašalinti spartųjį klavišą, pasirinkite jį laukelyje Dabartiniai raktai ir spustelėkite Pašalinti mygtuką. Norėdami iš naujo nustatyti visus sparčiųjų klavišų nustatymus į numatytąsias reikšmes, spustelėkite Atstatyti viską mygtuką. Viską nustačius iš naujo pašalinami visi pasirinktiniai spartieji klavišai.
- Įstatų simbolius taip pat galite įterpti naudodami Alt kodai. Laikykis Alt ir tipas 0167 naudojant skaičių klaviatūrą – paprastai esančią klaviatūros rodyklių klavišų dešinėje. Atleiskite Alt klavišą, kad įterptumėte simbolį.
- Arba nukopijuokite vienaskaitos ir daugiskaitos skyrių simbolius iš žiniatinklio ar kitų dokumentų ir įklijuokite juos į savo Word dokumentą.



