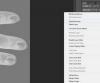„Excel“ pateikia keletą būdų, kaip įterpti eilutes ir stulpelius, įskaitant sparčiuosius klavišus ir Insert komandas. Prieš įtraukdami naują eilutę ar stulpelį, svarbu suprasti, kur „Excel“ deda šiuos įterpimus, nes tai paveiks eilutę ar stulpelį, kurį pasirenkate norėdami įdėti naują. Pavyzdžiui:
- Virš pasirinktos eilutės visada įterpiama nauja eilutė.
- Naujas stulpelis visada įterpiamas į kairę nuo pasirinkto stulpelio.
Dienos vaizdo įrašas
Naudokite klaviatūros komandą
„Excel“ turi klaviatūros komandą, kuri leidžia į darbalapį įtraukti eilutę arba stulpelį. Pasirinkite skaičių eilutės pradžioje arba raidę stulpelio viršuje, kad jį paryškintumėte. Laikykite nuspaudę Ctrl klavišą ir paspauskite + klavišą skaičių klaviatūroje.
Patarimas
- Jei neturite skaičių klaviatūros, laikykite nuspaudę abu Ctrl ir Shift klavišus ir paspauskite + klavišą klaviatūroje.
- Taip pat galite naudoti valdymo komandą, norėdami ištrinti eilutes arba stulpelius. Tokiu atveju pasirinkite eilutę arba stulpelį, kurį norite ištrinti (ne gretimą). Paspauskite Ctrl ir tada - klavišą klaviatūroje.
Naudokite įterpimo mygtuką
Pridėti eilutę
Virš rodomame darbalapyje, kur įterpsite naują eilutę, pasirinkite eilutės numerį. Tai paryškina visą eilutę.

Vaizdo kreditas: Vaizdas „Microsoft“ sutikimas
Atidaryk Namai skirtuką ir pasirinkite Įdėti mygtuką langeliai srityje. Arba pasirinkite rodyklė mygtuką Įterpti ir pasirinkite Įterpti lapo eilutes.

Vaizdo kreditas: Vaizdas „Microsoft“ sutikimas
Įterpiama nauja eilutė, o eilučių numeriai keičiasi.
Pridėti stulpelį
Pasirinkite laišką stulpelio dešinėje nuo vietos, kurioje įterpsite naują stulpelį. Tai paryškina visą stulpelį.

Vaizdo kreditas: Vaizdas „Microsoft“ sutikimas
Skirtuke Pagrindinis pasirinkite Įdėti mygtuką. Arba pasirinkite rodyklė spustelėkite mygtuką Įterpti ir naudokite Įterpti lapo stulpelius.

Vaizdo kreditas: Vaizdas „Microsoft“ sutikimas
Pasirodo naujas stulpelis, o stulpelių raidės keičiasi.
Patarimas
- Norėdami įterpti kelias eilutes arba stulpelius, pasirinkite tiek pat eilučių ar stulpelių, kiek ir skaičius, kurį norite įtraukti. Pavyzdžiui, norėdami įterpti dvi naujas eilutes, pasirinkite dvi eilutes, virš kurių turėtų atsirasti naujos; norėdami įterpti du naujus stulpelius, pasirinkite du stulpelius, esančius dešinėje stulpelių, kuriuos norite pridėti.
- Norėdami įterpti kelias negretimas eilutes ar stulpelius, turite pasakyti „Excel“, kad paryškinsite skirtingas darbalapio sritis. Pasirinkite pirmąją eilutę arba stulpelį. Norėdami pridėti kitų eilučių ar stulpelių kitose vietose, laikykite nuspaudę Ctrl klavišą ir pasirinkite juos.
- Norėdami ištrinti eilutes arba stulpelius, pažymėkite juos ir naudokite Ištrinti mygtuką Pagrindinis skirtuke.
Įspėjimas
Prieš įterpdami naują, būtinai pasirinkite visą eilutę arba stulpelį. Jei to nepadarysite, „Excel“ gali įterpti langelius, o ne visą eilutę ar stulpelį.
Pridėti eilutę arba stulpelį iš langelio
„Excel“ taip pat leidžia įterpti eilutę arba stulpelį iš darbalapio langelio. Pasirinkite aukščiau esantį langelį, kur norite eiti į naują eilutę, arba bet kurį stulpelio langelį, esantį dešinėje nuo naujo stulpelio vietos. Dešiniuoju pelės mygtuku spustelėkite langelį, kad atidarytumėte Langelių kontekstinis meniu. Pasirinkite Įdėti.
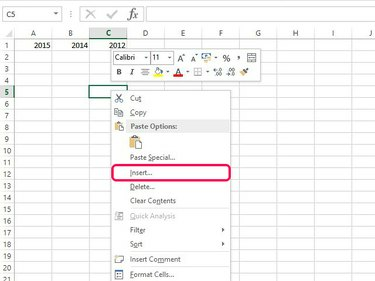
Vaizdo kreditas: Vaizdas „Microsoft“ sutikimas
Patikrink Visa Eilė arba Visas stulpelis mygtuką ir pasirinkite Gerai norėdami pridėti naują eilutę arba stulpelį.
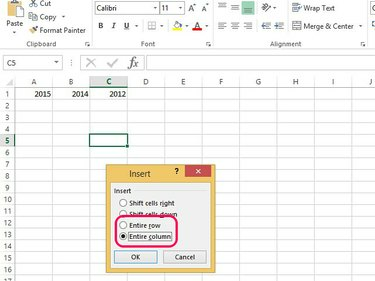
Vaizdo kreditas: Vaizdas „Microsoft“ sutikimas
Patarimas
Jei naudojate numatytąjį formatavimą, bet kurios naujos eilutės formatavimas yra toks pat kaip ir aukščiau; naujo stulpelio formatavimas toks pat kaip ir kairėje esančio stulpelio. Jei nenaudojate numatytojo formatavimo arba turite skirtingus formatus eilutėse ar stulpeliais abiejose įterptosios pusėse, pamatysite Įterpti parinktis mygtuką. Šis mygtukas leidžia išvalyti formatavimą arba padaryti jį tokį pat, kaip ir gretimų eilučių ar stulpelių.