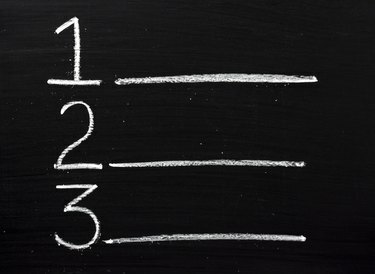
Suteikite Word pastraipoms unikalius ID, šalia jų padėdami skaičius.
Vaizdo kreditas: „Thinglass“ / „iStock“ / „Getty Images“.
Sunumeruoti skyriai ir pastraipos kartais gali padėti efektyviai tvarkyti didelius „Word“ dokumentus. Pavyzdžiui, jei norite, kad kiti peržiūrėtų 27 pastraipą dokumente, galite tiesiog pasakyti „peržiūrėti 27 dalį“ ir jie galėtų slinkti tiesiai iki jos. Galite greitai pridėti pastraipų skaičių, konvertuodami pastraipas į sunumeruotą sąrašą ir suformatuodami jį pagal savo poreikius.
Pridėkite skaičius prie pastraipų
Word juostelėje yra mygtukai, kurie gali padėti akimirksniu sukurti sąrašus. Spustelėkite skirtuką „Pagrindinis“, pažymėkite pastraipas, kurias norite sunumeruoti, ir spustelėkite sunumeruotos piktogramą, kad pridėtumėte skaičių prieš kiekvieną pastraipą. Sunumeruota piktograma atrodo kaip trys eilutės, sunumeruotos nuo 1 iki 3. Pridėję skaičius galite pastebėti nedidelę problemą; pagal numatytuosius nustatymus eilučių tarpai tarp pastraipų išnyksta. Turite tai pataisyti, jei norite, kad pastraipos atrodytų taip, kaip prieš konvertuodami jas į sunumeruotą sąrašą.
Dienos vaizdo įrašas
Atkurti pastraipos eilučių tarpus
„Word“ suteikia galimybę tinkinti kuriamus sunumeruotus sąrašus. Spustelėkite „Pagrindinis“, pažymėkite pastraipas, kurias konvertavote į sąrašą, tada spustelėkite pastraipos dialogo lango paleidimo priemonę, esančią juostelės pastraipos skiltyje. Atsidaro pastraipos langas su reguliavimo nustatymais. Pašalinkite žymės langelį „Nepridėti tarpų tarp to paties stiliaus pastraipų“ ir spustelėkite „Gerai“. Word atkuria eilučių tarpus tarp pastraipų.
Sureguliuokite pastraipos įtrauką
Šiuo metu visame dokumente matysite sunumeruotas pastraipas. Tačiau taip pat pastebėsite, kad pastraipos šiek tiek pasislinko į dešinę, nes šalia jų yra skaičiai. Jei norite jas perkelti į kairę, pažymėkite pastraipas, spustelėkite „View“ ir pažymėkite žymės langelį „Linuotė“. Word rodo liniuotę, kuri tvarko dokumento paraštes. Kairėje liniuotės pusėje viršuje yra slankiklis, o apačioje - kairioji įtrauka. Word rodo slankiklio pavadinimą, kai užvedate pelės žymeklį virš jo. Lėtai vilkite slankiklį į kairę įtrauką į kairę, kol pastraipos pasisuks į norimą padėtį.
Pakeiskite skaičių stilius
Galbūt jus tenkina numeravimo stilius, naudojamas pastraipoms sunumeruoti „Word“. Pagal numatytuosius nustatymus jame naudojami įprasti skaitmenys, tokie kaip 1, 2 ir 3. Jei norite pasirinkti alternatyvų numeravimo stilių, pažymėkite savo pastraipas, spustelėkite „Pagrindinis“ ir spustelėkite mygtuko Numeravimas rodyklę. Word rodo numeravimo stilių, kuriuos galite pasirinkti, sąrašą. Spustelėkite tą, kurią norite naudoti, kad pritaikytumėte ją savo pastraipoms. Lengvas būdas pašalinti visus skaičius – stilių sąraše pasirinkti numeravimo stilių „Nėra“.



