„Time Machine“ yra įdiegta visuose „Mac“ kompiuteriuose kaip OS X operacinės sistemos dalis. Naudojant Laiko mašina Kartu su atsarginės kopijos paskirties vieta, pvz., išoriniu standžiuoju disku, jūsų „Mac“ kompiuteris saugo kompiuteryje esančių failų, įskaitant interneto istoriją, atsargines kopijas. Ištrintus failus galite pasiekti naudodami „Time Machine“ ir visam laikui ištrinti interneto istoriją, kad užtikrintumėte didesnį privatumą. Jei Time Machine išjungtas, kompiuteris automatiškai nedaro atsarginės kopijos ir ištrintų failų atkurti nepavyks.
Atsarginių kopijų kūrimas ir istorijos trynimas
Įgalinti laiko mašiną
Daiktai, kurių jums prireiks
Išorinis standusis diskas, „Airport Time Capsule“ arba „OS X“ serveris tame pačiame tinkle kaip „Mac“.
Mac kompiuteris
Nustatykite „Time Machine“ atsarginės kopijos vietą. Tinkamos paskirties vietos yra išorinis standusis diskas, AirPort Time Capsule arba serveris tinkle. Jei diskas arba vieta dar neprijungta prie „Mac“, padarykite tai iš anksto.
Dienos vaizdo įrašas
Įspėjimas
Atsarginėje vietoje turi būti pakankamai vietos atsarginei kopijai laikyti. Daugelis „Mac“ savininkų pasirenka 1 TB diską. Senesnės momentinės nuotraukos ištrinamos, kai diskas užpildomas, kad būtų vietos naujesnėms, aktualesnėms momentinėms nuotraukoms.
Atviras Finder „Mac“ kompiuteryje ir spustelėkite Programos.

Vaizdo kreditas: S.Maggio
Slinkite iki Time Machine ir atidarykite programą, kad pradėtumėte. Jei nesate administratoriaus paskyroje, turėsite atrakinti „Time Machine“ naudodami administratoriaus vardą ir slaptažodį.

Vaizdo kreditas: S.Maggio
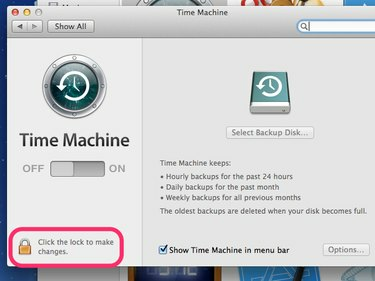
Vaizdo kreditas: S.Maggio
Pastumkite jungiklį, kad įjungtumėte laiko mašiną. Jūsų bus paprašyta pasirinkti atsarginę vietą. Pirmoji atsarginė kopija paprastai trunka ilgiausiai.
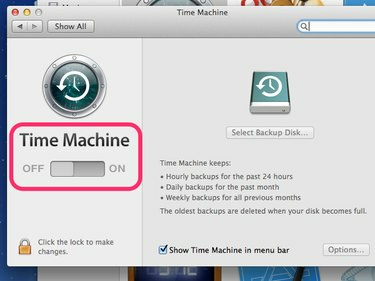
Vaizdo kreditas: S.Maggio
Po to „Time Machine“ gali atkurti „Mac“ arba atskirus failus į ankstesnę būseną pagal datą ir laiką, jei reikia.
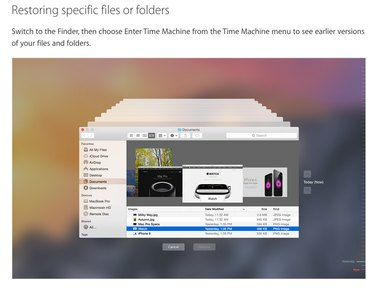
Raskite ištrintą istoriją „Mac“.
1 žingsnis
Norėdami rasti ištrintą „Mac“ istoriją, viršutinėje dešinėje meniu juostoje raskite „Time Machine“ piktogramą, kuri primena laikrodį. Atsarginis įrenginys turi būti prijungtas prie „Mac“ ir įjungtas, kad galėtumėte pasiekti atsargines kopijas. Vieną kartą spustelėkite laiko mašinos simbolį, kad atidarytumėte išskleidžiamąjį meniu ir pasirinkite Įveskite laiko mašiną. „Mac“ prisijungs prie atsarginės vietos.
2 žingsnis
Naršykite per „Time Machine“ padarytas atsargines kopijas ir momentines nuotraukas. Šios momentinės nuotraukos veikia kaip „Finder“ „Mac“. Galite spustelėti kiekviename lange, kad rastumėte tą, kurio ieškote, pvz Programos rasti Safari už ištrintą istoriją.

Patarimas
Momentinių nuotraukų laiko juostoje yra atitinkamos žymės su spalvomis, nurodančiomis, kurios momentinės nuotraukos yra galimos. Rožinės arba raudonos varnelės žymės rodo momentines nuotraukas, kurias dabar galima atkurti iš atsarginės kopijos. Pilkos varnelės žymės yra momentinės nuotraukos, kurių atsarginės kopijos nėra.
3 veiksmas
Suradę numatytą momentinę nuotrauką, spustelėkite ją, kad ją pasirinktumėte ir spustelėkite Atkurti.

Patarimas
- Ištrinkite interneto istoriją, kad pagerintumėte savo „Mac“ saugumą. Norėdami tai padaryti „Safari“, spustelėkite Safari tada viršutiniame meniu Parinktys. Dalyje Privatumas raskite Interneto slapukai. Spustelėkite Detalės norėdami pamatyti informaciją apie slapukus iš savo interneto istorijos. Paspaudus Pašalinkite visus svetainės duomenis ištrins šiuos slapukus ir jūsų interneto istoriją kartu su jais.
- Norėdami įjungti privatų naršymą „Mac“, spustelėkite Safari viršutiniame meniu ir pasirinkite Privatus naršymas. Pasukimas. Privatus naršymas neleidžia „Safari“ saugoti jūsų duomenų. Interneto paieškos ir istorija. Kai įjungta, nereikia ištrinti istorijos.



