Samdyti gyvus modelius, kad jie pozuotų PowerPoint projekte, gali užtrukti ir brangu. Kita vertus, lazdelės yra lengvai surenkamos, nebrangios dirbti ir gali stovėti toje pačioje vietoje valandų valandas. Naudokite linijas ir ovalą, kad sukurtumėte savo lazdelę „PowerPoint 2013“.
„Stick Man“ surinkimas
1 veiksmas: nupieškite liemenį
Tuščioje „PowerPoint“ skaidrėje spustelėkite Įdėti skirtuką, pasirinkite Formos ir spustelėkite pirmąjį Linija skiltyje Linijos. Tai paprasta, tiesi linija be rodyklių. Vilkite žymeklį aukštyn arba žemyn skaidrėje spausdami Shift raktas, skirtas nupiešti lazdos vyro krūtinę ir pilvą. Padarykite tiek ilgą valą, kiek jums reikia, bet ji neturėtų būti aukštesnė nei pusė čiuožyklos aukščio, kad galėtumėte turėti galvą ir kojas.
Dienos vaizdo įrašas
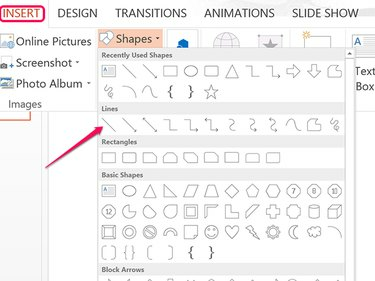
Vaizdo kreditas: Ekrano kopija „Microsoft“ sutikimu.
2 veiksmas: pridėkite keletą svarų
Dešiniuoju pelės mygtuku spustelėkite eilutę ir spustelėkite Kontūro piktograma. Pasirinkite lazdelės spalvą ir spustelėkite Svorio variantas ir pasirinkite 6 taškų linijos storį.
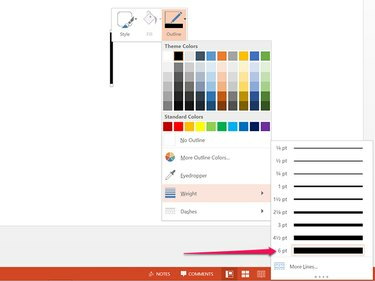
Vaizdo kreditas: Ekrano kopija „Microsoft“ sutikimu.
3 žingsnis: Spyris į koją
Paspauskite Ctrl-C ir Ctrl-V kol liemuo vis dar pasirinktas nukopijuoti ir įklijuoti antrą skaidrės eilutę. Spustelėkite Piešimo įrankių formatas skirtuką ir spustelėkite mažą Pasukti piktogramą.
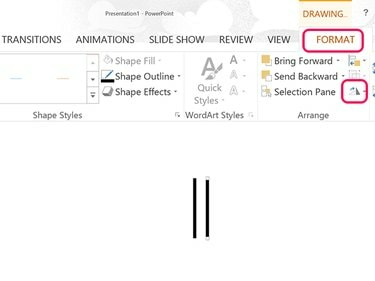
Vaizdo kreditas: Ekrano kopija „Microsoft“ sutikimu.
4 veiksmas: pasukite koją
Spustelėkite Pasukti meniu ir tipą -15 teksto lauke, kad kojelė pasisuktų į dešinę. Jei norite, kad jis šiek tiek pasisuktų, pabandykite naudoti -17 arba -19 laipsnių. Vilkite koją taip, kad šlaunies kaulo viršus liestų liemens apačią.
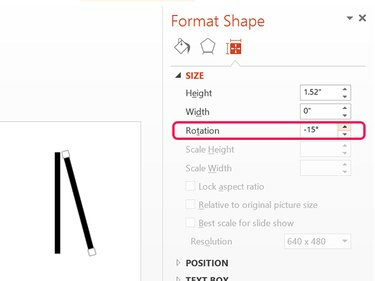
Vaizdo kreditas: Ekrano kopija „Microsoft“ sutikimu.
5 veiksmas: pridėkite dar keletą galūnių
Paspauskite Ctrl-V įklijuoti kitą liemens kopiją iš mainų srities, kad ji būtų naudojama kaip kairioji koja. Pasukite šią koją 15 laipsnių, todėl jis pasisuka į kairę.
Nukopijuokite ir įklijuokite kiekvieną koją ir perkelkite kopijas į viršų, kad būtų naudojamos kaip rankos. Padėkite rankas taip, kad jos susijungtų su kaklu.
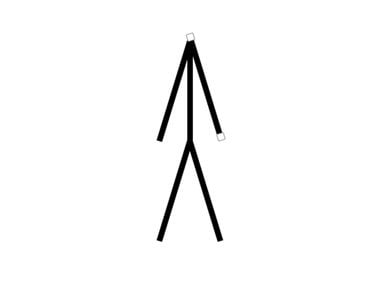
Vaizdo kreditas: Ekrano kopija „Microsoft“ sutikimu.
6 veiksmas: užsidėkite ant galvos
Spustelėkite Įdėti skirtuką ir pasirinkite ovalus arba Besišypsantis veidas figūra. Vilkite žymeklį ant kaklo, spausdami Shift klavišas apskritimui nubrėžti. Nuvilkę galvą taip, kad ji susijungtų su kaklu, dešiniuoju pelės mygtuku spustelėkite apskritimą, kad jį formatuotumėte. Spustelėkite Užpildykite piktogramą ir pasirinkite Nėra užpildymo. Spustelėkite Kontūras piktogramą ir naudokite tą pačią spalvą bei linijos storį, kurį naudojote kūno linijoms.
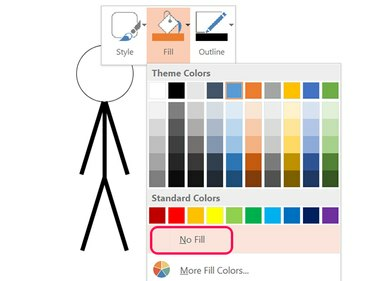
Vaizdo kreditas: Vaizdas „Microsoft“ sutikimas.
7 veiksmas: sujunkite gabalus
Paspauskite Ctrl-A kad pasirinktumėte visas lazdelės dalis. Spustelėkite Piešimo įrankių formatas meniu pasirinkite Grupė piktogramą, tada spustelėkite Grupė. Dabar, kai dalys yra sugrupuotos, galite perkelti lazdelę arba nukopijuoti ir įklijuoti visus iš karto į kitas skaidres.

Vaizdo kreditas: Ekrano kopija „Microsoft“ sutikimu.
Žmogaus perkėlimas pristatyme
Jei įdėsite vyrą į kelias skaidres, galite sukurti animacijos efektą. Tiesiog nukopijuokite sugrupuotas dalis ir įklijuokite juos toje pačioje kiekvienos skaidrės vietoje. Norėdami perkelti galūnes arba pakeisti jų dydį arba pakeisti galvą, išgrupuokite dalis spustelėdami Grupė piktogramą Piešimo įrankių formatas meniu ir pasirenkant Išgrupuoti.
Kad būtų lengviau įdėti lazdelę į ta pati vieta kiekvienai skaidrei, įjungti Vadovai parinktis Žiūrėti Juostelė.
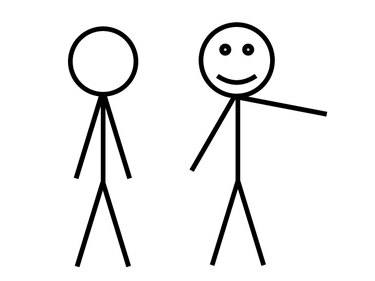
Vaizdo kreditas: Vaizdas „Microsoft“ sutikimas.




