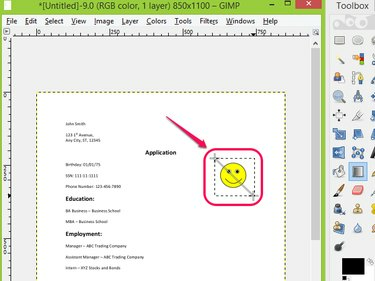
Iškirpkite objektą iš PDF failo naudodami GIMP įrankį Blend.
Vaizdo kreditas: GIMP sutikimu
GIMP yra nemokama vaizdo redagavimo programinė įranga, kuri gali atidaryti ir redaguoti įvairių vaizdo formatų failus, įskaitant PDF. PDF redagavimas naudojant GIMP yra kaip nuotraukos redagavimas; galite lengvai pridėti arba pašalinti objektus iš failo ir eksportuoti failą originaliu arba įvairiais formatais. Naudodami pasirinkimo ir maišymo įrankius iš GIMP įrankių dėžės galite apkarpyti nepageidaujamą objektą iš PDF failą uždengiant objektą fono spalva, o kitas failo dalis paliekant nepažeistas.
1 žingsnis

Pasirinkite Atidaryti... dalyje Failas.
Vaizdo kreditas: GIMP sutikimu
Atidarykite GIMP, spustelėkite Failas ir pasirinkti Atviras... iš išskleidžiamojo sąrašo.
Dienos vaizdo įrašas
2 žingsnis

Pasirinkite ir atidarykite PDF failą.
Vaizdo kreditas: GIMP sutikimu
Raskite PDF failą, kurį norite redaguoti, ir spustelėkite Atviras nuo Atidaryti vaizdą langas.
3 veiksmas
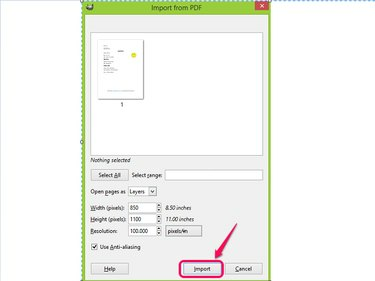
Spustelėkite Importuoti.
Vaizdo kreditas: GIMP sutikimu
Patvirtinkite PDF failo, kurį norite importuoti į GIMP, puslapį ir spustelėkite Importuoti.
4 veiksmas
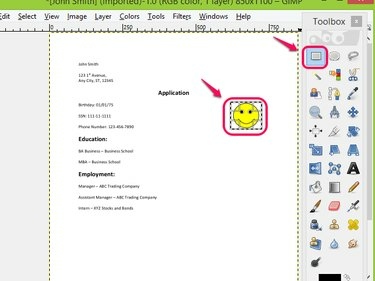
Pasirinkite objektą, kurį norite apkarpyti, naudodami stačiakampio pasirinkimo įrankį.
Vaizdo kreditas: GIMP sutikimu
Pasirink Stačiakampio pasirinkimo įrankis iš įrankių dėžės ir pasirinkite objektą, kurį norite apkarpyti iš PDF.
5 veiksmas
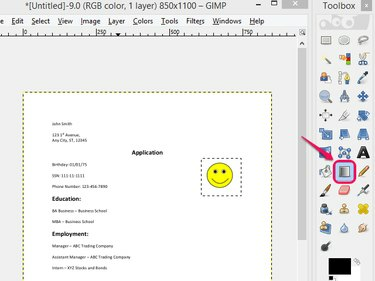
Pasirinkite maišymo įrankį.
Vaizdo kreditas: GIMP sutikimu
Pasirink Blend įrankis iš įrankių dėžės.
6 veiksmas

Naudokite maišymo įrankį.
Vaizdo kreditas: GIMP sutikimu
Taikykite Blend įrankis į pasirinktą sritį.
7 veiksmas
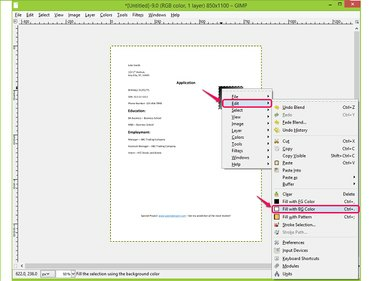
Pasirinkite Užpildyti BG spalva.
Vaizdo kreditas: GIMP sutikimu
Dešiniuoju pelės mygtuku spustelėkite sumaišytą sritį ir pasirinkite Užpildykite BG spalva pagal Redaguoti iš išskleidžiamojo sąrašo, kad užpildytumėte sritį fono spalva.
8 veiksmas
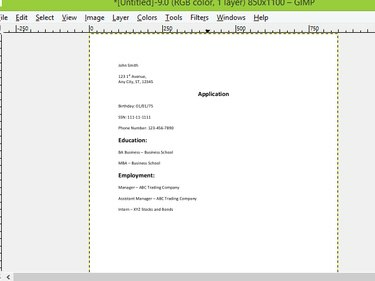
Patikrinkite rezultatą.
Vaizdo kreditas: GIMP sutikimu
Patikrinkite rezultatą ir patvirtinkite, kad vaizdas buvo redaguotas iš PDF dokumento.
9 veiksmas

Spustelėkite Eksportuoti kaip...
Vaizdo kreditas: GIMP sutikimu
Eikite į Failas ir spustelėkite Eksportuoti kaip... išsaugoti ir eksportuoti redaguotą PDF failą. Kaip alternatyvą pasirinkite Eksportuoti kaip... funkciją paspausdami Shift-Ctrl-E.
10 veiksmas

Išsaugokite savo darbą.
Vaizdo kreditas: GIMP sutikimu
Pavadinkite failą, eikite į vietą, kur norite jį išsaugoti, ir spustelėkite Eksportuoti iš lango Eksportuoti vaizdą, kad išsaugotumėte savo darbą.
Patarimas
Galite apkarpyti objektą iš PDF failo naudodami Apkarpymo įrankis vaizdų redagavimo programinėje įrangoje, tačiau šis įrankis pasirenka apkarpytą vaizdą ir atmeta likusią failo dalį. Tai nepašalina apkarpytos dalies ir nepalieka likusios dokumento dalies.
Galite nemokamai redaguoti PDF failus naudodami PDF redaktorius, tokius kaip Foxit, PDFedit ir PDF Buddy.
Įspėjimas
Jei nepasirinkote objekto, kurį norite iškirpti iš PDF failo, naudodami Stačiakampio pasirinkimo įrankis negalėsite sulieti ir užpildyti tik tos srities fono spalva. Vietoj to, visas puslapis bus sumaišytas ir užpildytas.



