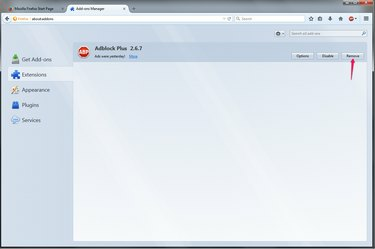
Pašalinę „AdBlock“, turėsite iš naujo atsisiųsti plėtinį, kad galėtumėte vėl jį naudoti.
Vaizdo kreditas: Vaizdas suteiktas Mozilla
Populiarūs skelbimų blokavimo plėtiniai, tokie kaip AdBlock ir AdBlock Plus, siūlo laikinai išjungti skelbimų filtravimą, jei norite matyti skelbimus konkrečioje svetainėje. Jei norėtumėte visiškai atsikratyti skelbimų blokavimo priemonės, pavyzdžiui, jei ji trukdo daugeliui jūsų naudojamų svetainių arba Jei norite pereiti prie alternatyvaus plėtinio, pašalinkite jį naudodami „Firefox“ arba „Chrome“ skirtuką „Plėtiniai“. nustatymus. Kita vertus, „AdBlock Plus“ „Internet Explorer“ versija pašalinama per programų ir funkcijų valdymo skydelį.
Firefox
1 žingsnis
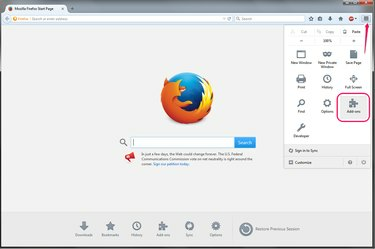
Atidarykite „Firefox“ priedus.
Vaizdo kreditas: Vaizdas suteiktas Mozilla
Viršutiniame dešiniajame Firefox kampe atidarykite meniu ir pasirinkite "Priedai."
Dienos vaizdo įrašas
2 žingsnis

Atidarykite plėtinius.
Vaizdo kreditas: Vaizdas suteiktas Mozilla
Perjungti į "Plėtiniai“ skirtuką. Šiame skirtuke yra vartotojo sukurtų naršyklės priedų, įskaitant skelbimų blokatorius.
3 veiksmas
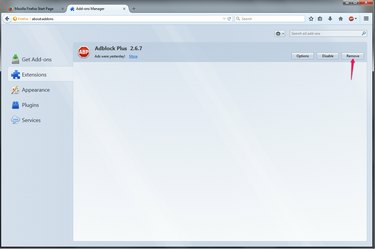
Pašalinkite skelbimų blokatorių.
Vaizdo kreditas: Vaizdas suteiktas Mozilla
spustelėkite "Pašalinti“ skelbimų blokavimo priemonė, kurią norite pašalinti. Populiariausias plėtinys yra AdBlock Plus, bet jei naudojate kitą, vietoje jo pavadinimo paspauskite „Pašalinti“. Gali tekti išeiti ir iš naujo atidaryti „Firefox“, kad skelbimų blokavimo priemonė visiškai išsijungtų.
Chrome
1 žingsnis
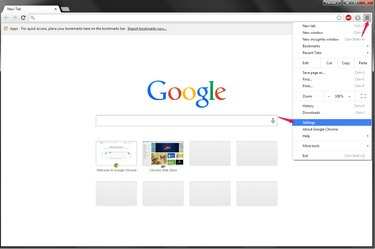
Atidarykite „Chrome“ nustatymus.
Vaizdo kreditas: Vaizdas suteiktas „Google“.
Atidarykite „Chrome“ meniu ir spustelėkite „Nustatymai."
2 žingsnis
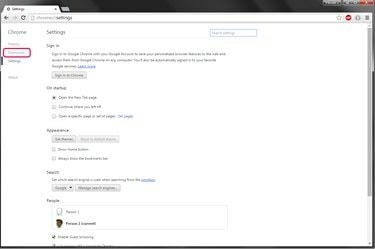
Atidarykite skirtuką Plėtiniai.
Vaizdo kreditas: Vaizdas suteiktas „Google“.
paspauskite "Plėtiniai“, esantį kairiajame nustatymų puslapio meniu, kad pamatytumėte visus naršyklės plėtinius.
3 veiksmas
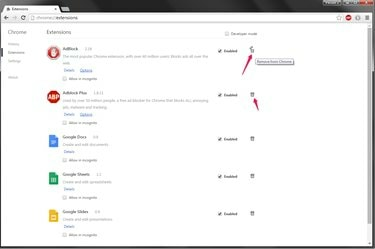
Pašalinkite plėtinį.
Vaizdo kreditas: Vaizdas suteiktas „Google“.
Spustelėkite šiukšliadėžės piktogramą šalia skelbimų blokavimo priemonės. Du populiariausi „Chrome“ skelbimų blokavimo plėtiniai yra AdBlock ir AdBlock Plus, tačiau pašalinimo metodas yra tas pats, nepaisant to, kurį naudojate. Paspauskite „Pašalinti“, kad patvirtintumėte pasirinkimą ir iš naujo paleistumėte naršyklę.
Internet Explorer
1 žingsnis

Atidarykite programų ir funkcijų valdymo skydelį.
Vaizdo kreditas: Vaizdas „Microsoft“ sutikimas
Uždarykite visus „Internet Explorer“ langus, tada ieškokite ir atidarykite „Pridėti arba pašalinti programas“ Windows 8.1 pradžios ekrane arba „Windows 7“ pradžios meniu. Skirtingai nei naudojant „Firefox“ ir „Chrome“, negalite pašalinti AdBlock Plus iš „Internet Explorer 10“ arba „Internet Explorer 11“ – turite naudoti „Windows“ valdymo skydelį.
2 žingsnis

Pašalinkite „AdBlock“.
Vaizdo kreditas: Vaizdas „Microsoft“ sutikimas
Pasirinkite "„AdBlock Plus“, skirta IE“ ir spustelėkite „Pašalinkite." Norėdami lengvai rasti programą, ieškokite jos naudodami paieškos juostą, esančią viršutiniame dešiniajame lango kampe.
3 veiksmas

Patvirtinkite pašalinimą.
Vaizdo kreditas: Vaizdas „Microsoft“ sutikimas
paspauskite "Taip“, kad užbaigtumėte pašalinimą.
Patarimas
Jei „Firefox“ arba „Chrome“ nustatėte kelis profilius, būtinai atidarykite programą naudodami tinkamą profilį, kad pašalintumėte skelbimų blokavimo priemonę. Kiekvienas profilis turi savo plėtinių rinkinį.
Įspėjimas
Jei bandant pašalinti „AdBlock Plus for IE“, „Windows“ paragins jus pateikti vartotojo abonemento valdymo įspėjimą, paspauskite „Tęsti“.




