Galite nustatyti, ar užblokuoti iššokančiuosius langus Apple Safari naršyklėje per saugos nuostatų meniu. Taip pat galite blokuoti kitus erzinančius skelbimus naudodami trečiųjų šalių plėtinius arba pasirinktinai leisti reklamas iš tam tikrų svetainių.
Iššokančiųjų langų blokavimas „Safari“.
„Safari“ saugos nuostatų meniu nustatykite iššokančiųjų langų blokavimo nuostatas.
Dienos vaizdo įrašas
Patarimas
Nors iššokantieji langai dažnai naudojami reklamai, juos taip pat naudoja teisėtais tikslais kai kurios svetainės. Jei paprastai naudojate svetainę, kuriai reikia iššokančiųjų langų, galbūt norėsite laikinai juos įjungti lankydamiesi toje svetainėje.
1 žingsnis
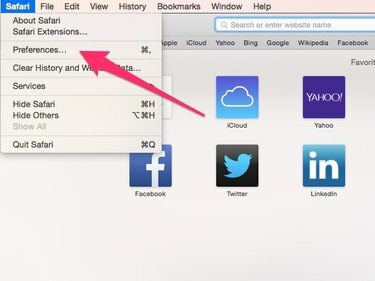
Spustelėkite Safari išskleidžiamajame meniu, tada spustelėkite Parinktys.
2 žingsnis
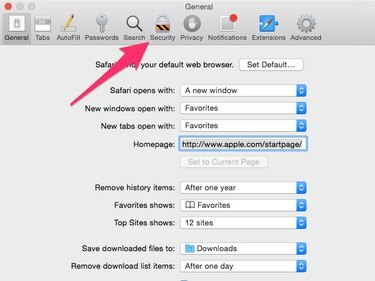
Viduje Parinktys meniu spustelėkite Saugumas skirtukas.
3 veiksmas
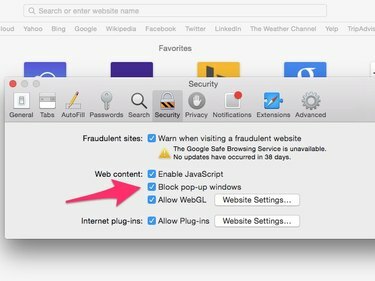
Skirtuke Sauga panaikinkite žymėjimą nuo Blokuoti iškylančiuosius langus, kad nustatytumėte „Safari“ leisti iššokančiuosius langus. Norėdami užblokuoti iššokančiuosius langus, pažymėkite langelį.
Kitų skelbimų blokavimas naudojant „Safari“ plėtinius
Galite įdiegti plėtinius, kad filtruotumėte kitų tipų skelbimus naudodami „Apple“. „Safari“ plėtiniai puslapį.
Skelbimų blokavimas naudojant AdBlock
„Safari“ plėtinys AdBlock išfiltruoja daugybę „Safari“ skelbimų. Taip pat galite pasirinkti pasirinktinai leisti skelbimus iš tam tikrų svetainių, jei jums patinka žiūrėti jų skelbimus arba norite užtikrinti, kad svetainių savininkai gautų mokėjimą iš reklamuotojų, kai lankotės.
„AdBlock“ taip pat galima naudoti „Google Chrome“. Remiantis „AdBlock“ svetaine, tai „daugiausiai atsisiųstas „Google Chrome“ ir „Safari“ plėtinys.
1 žingsnis
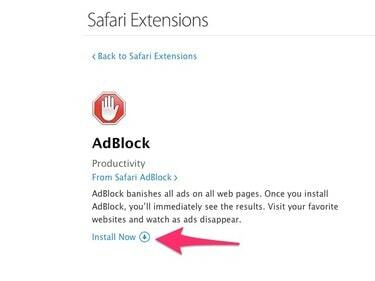
Apsilankykite AdBlock puslapis „Safari“ plėtinio puslapyje ir spustelėkite Įdiegti dabar Norėdami pridėti plėtinį prie „Safari“.
2 žingsnis
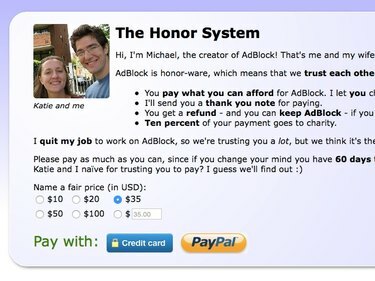
„Safari“ atidaro „AdBlock“ svetainę, patvirtina, kad plėtinys įdiegtas, ir kviečia prisidėti. Perskaitykite pasiūlymą ir nuspręskite, ar norite prisidėti ir, jei taip, kiek. Pasirinkite vieną iš mokėjimo parinkčių arba uždarykite skirtuką.
3 veiksmas
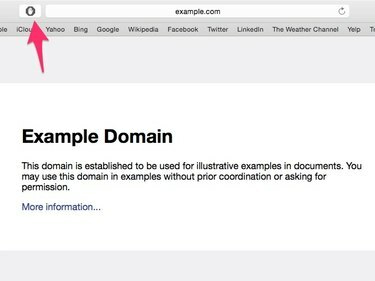
„AdBlock“ dabar automatiškai išfiltruoja skelbimus iš daugumos lankomų svetainių. Jei norite leisti skelbimus iš konkrečios svetainės, apsilankykite toje svetainėje ir spustelėkite AdBlock piktogramą Safari įrankių juostoje, kad atidarytumėte AdBlock meniu.
4 veiksmas
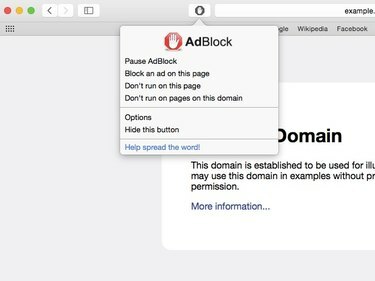
Iššokančiajame meniu pasirinkite Nebėkite šiame puslapyje leisti skelbimus iš to konkretaus tinklalapio arba Nevykdykite šio domeno puslapiuose leisti skelbimus iš bet kurio tos svetainės puslapio. Spustelėkite Pristabdyti AdBlock laikinai išjungti AdBlock ir leisti skelbimus bet kurioje lankomoje svetainėje.
„Flash“ turinio blokavimas naudojant „ClickToFlash“.
Kai kuriose svetainėse rodomi įkyrūs vaizdo skelbimai naudojant Blykstė arba svetainėse naudokite „Flash“ lankytojams sekti. Šiuos skelbimus ir kitą „Flash“ turinį galite filtruoti naudodami „ClickToFlash Safari“ plėtinį likę galintys peržiūrėti „Flash“ vaizdo įrašus paspaudę mygtuką ir leisti „Flash“ medžiagą iš tam tikrų svetaines.
1 žingsnis
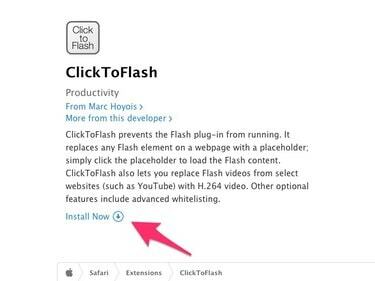
Įdiekite plėtinį apsilankę jo „Safari“ plėtinių puslapis ir spustelėdami Įdiegti dabar.
2 žingsnis
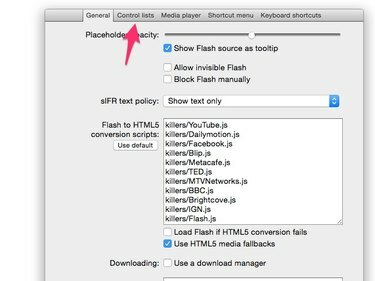
„ClickToFlash“ įkelia „Preferences“ meniu naujame naršyklės skirtuke. Spustelėkite Valdymo sąrašai norėdami nustatyti, kuriose svetainėse norite įgalinti „Flash“ turinį.
3 veiksmas
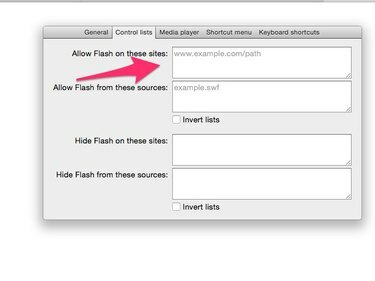
Įveskite visų svetainių, kuriose norite leisti „Flash“ turinį, adresus Leisti „Flash“ šiose svetainėse laukelį, eilutėje įvesdami vieną adresą. Kai baigsite nustatyti nuostatas, uždarykite naršyklės skirtuką.
4 veiksmas
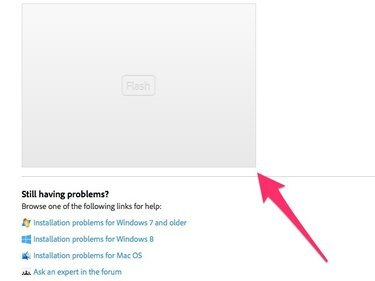
Kai lankotės svetainėje su įterptu „Flash“ turiniu ir įjungta „ClickToFlash“, „Flash“ turinys pakeičiamas rezervuotos vietos laukeliu, pažymėtu Blykstė**.** Spustelėkite šį laukelį, kad atsisiųstumėte ir paleistumėte turinį.
Patarimas
- Galite blokuoti skelbimus ir visą kitą turinį, sukurtą svetainėje JavaScript kalbą arba pasirinktinai blokuoti tam tikrą „JavaScript“, naudodami JavaScript blokatorius „Safari“ plėtinys. „JavaScript“ plačiai naudojamas žiniatinklyje, kad svetainėse būtų teikiamas interaktyvumas, todėl gali tekti sukonfigūruoti šį plėtinį, kad būtų leidžiama „JavaScript“ iš svetainių, kuriose reguliariai lankotės.
- Skambino pratęsimas Adlesse leidžia pašalinti skelbimus iš svetainių ir pakeisti juos kitu turiniu, kuris jums gali būti įdomesnis – nuo vietinių naujienų ir orų iki draugų tviterių ir Facebook įrašų.



