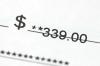Vaizdo kreditas: Jupiterimages / Pixland / Getty Images
Jūsų viršininkas ką tik davė jums „Excel“ skaičiuoklę, kurioje yra daugiau nei 100 vardų. Ji nori, kad sukurtumėte visų jų pašto etiketes. Jų įvedimas ar net nukopijavimas ir įklijavimas į etiketės šabloną gali užtrukti valandas. Be to, toks metodas yra jautrus duomenų įvedimo klaidoms. „Microsoft Office“ labai palengvina procesą. Naudodami „Microsoft Word“ laiškų suliejimo funkciją galite spausdinti „Excel“ skaičiuoklę kaip pašto etiketes. Ši funkcija padės jums pašalinti valandas nuo varginančio duomenų įvedimo.
1 žingsnis
Atidarykite „Microsoft Word“. Spustelėkite skirtuką „Laiškai“ ir pasirinkite „Pradėti laiškų suliejimą“. Pasirinkite „Etiketės“.
Dienos vaizdo įrašas
2 žingsnis
Išskleidžiamajame meniu pasirinkite savo etikečių gamintoją. Pasirinkite savo etikečių produkto numerį. Spustelėkite „Gerai“.
3 veiksmas
Skirtuke „Laiškai“ spustelėkite „Pasirinkti gavėjus“. Pasirinkite „Naudoti esamą sąrašą“. Eikite į „Excel“ skaičiuoklę, kurioje yra jūsų pašto etikečių duomenys. Pasirinkite failą ir spustelėkite mygtuką „Atidaryti“.
4 veiksmas
Pasirinkite „Excel“ skaičiuoklės darbalapį, kuriame yra pašto duomenys. Atžymėkite laukelį „Pirmoje duomenų eilutėje yra stulpelių antraštės“, jei darbalapyje antraštės nėra. (Antraštės pavyzdys yra pavadinimo antraštė. Jis turėtų būti pirmoje darbalapio eilutėje. Jei pirmoji skaičiuoklės eilutė prasideda tikruoju vardu, asmeniu ar vieta, antraštės neturite.)
5 veiksmas
Norėdami tęsti, spustelėkite mygtuką „Gerai“. Pamatysite, kad visose jūsų etiketėse, išskyrus pirmąją, dabar rodoma frazė <
6 veiksmas
Skirtuke „Laiškai“ spustelėkite „Adreso blokas“. Jei peržiūra atrodo neteisinga, spustelėkite mygtuką „Atitikti laukus“. Suderinkite kairėje esančius adresų blokų pavadinimus su „Excel“ skaičiuoklės laukais dešinėje. Jei skaičiuoklėje nėra atitikties, pasirinkite „Neatitinka“. Spustelėkite „Gerai“. Kartokite šį veiksmą, kol adresų bloko peržiūra atitiks tai, kaip turėtų atrodyti jūsų etiketė.
7 veiksmas
Norėdami tęsti, spustelėkite mygtuką „Gerai“. Jūsų pirmoji etiketė dabar bus rašoma <
8 veiksmas
Spustelėkite „Peržiūrėti rezultatus“ skirtuke „Laiškai“, kad pamatytumėte, kaip atrodys jūsų etiketės. Skirtuke „Laiškai“ spustelėkite „Baigti ir sujungti“. Pasirinkite „Spausdinti dokumentus“. Spustelėkite „Gerai“.
9 veiksmas
Pasirinkite savo spausdintuvą. Įsitikinkite, kad etiketės įdėtos tinkamai. Spustelėkite mygtuką „Gerai“, kad pradėtumėte spausdinti etiketes.