Microsoft Word 문서에 확인 표시 기호(틱이라고도 함)를 삽입합니다. 문서에 항목 또는 제품 기능 목록이 포함된 경우 특히 유용합니다. 다양한 유형의 눈금을 삽입하려면 상징 도구 또는 그들의 대체 코드.
팁
삽입하려면 클릭 가능한 확인란 Microsoft Word에서 개발자 도구 모음의 콘텐츠 컨트롤을 사용합니다.
1 단계
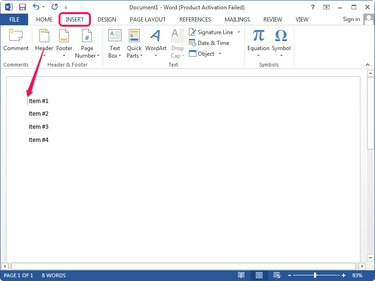
이미지 크레디트: 마이크로소프트의 이미지 제공
Microsoft Word에서 문서를 열고 삽입 포인터를 놓은 다음 끼워 넣다 탭.
오늘의 비디오
2 단계
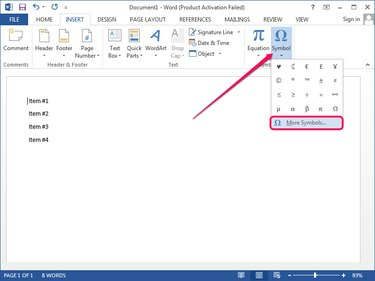
이미지 크레디트: 마이크로소프트의 이미지 제공
클릭 상징 기호 그룹에서 버튼을 선택하고 더 많은 기호 메뉴에서 기호 창을 표시합니다.
3단계
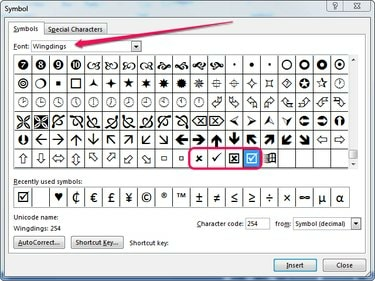
이미지 크레디트: 마이크로소프트의 이미지 제공
선택하다 윙딩스 ~로부터 폰트 드롭다운 상자를 클릭한 다음 기호 목록의 맨 아래로 스크롤합니다. 네 개의 체크 표시 중 하나를 선택한 다음 끼워 넣다 버튼을 눌러 문서에 삽입합니다.
팁
- 필요한 만큼 눈금을 삽입하십시오. 그냥 클릭 끼워 넣다 다시 새 기호를 삽입합니다.
- 기호 창이 열려 있는 동안 문서에서 삽입점의 위치를 변경한 다음 필요한 위치에 기호를 삽입하십시오.
4단계
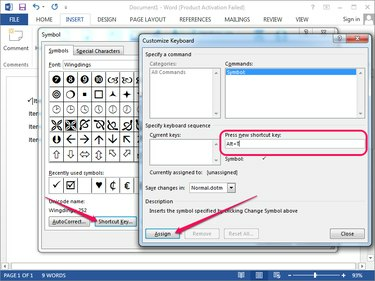
이미지 크레디트: 마이크로소프트의 이미지 제공
새 바로 가기 키를 만들려면 기호 창에서 눈금을 선택하고 바로 가기 키 버튼을 눌러 키보드 사용자 정의 대화 상자를 표시합니다.
내부를 클릭하십시오 새 단축키 누르기 필드를 선택한 다음 사용하려는 바로 가기 키를 누릅니다. Alt-T 예를 들어. 딸깍 하는 소리 양수인 기호에 바로 가기를 할당합니다.
대체 코드 사용
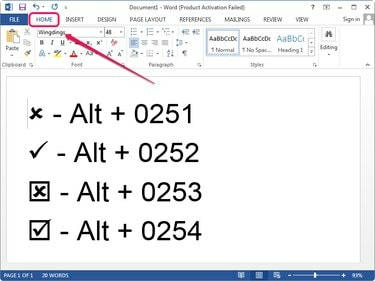
이미지 크레디트: 마이크로소프트의 이미지 제공
홈 탭을 선택하고 글꼴을 윙딩스 글꼴 그룹에서 Alt 코드를 사용하려면 숫자 키패드 당신의 키보드에.
문서의 어딘가에 삽입 포인터를 놓고 Alt, 누르다 0252 숫자 키패드에서 손을 떼십시오. Alt 확인 표시를 하는 키입니다. x 표시를 만들려면 0251. 블랙박스 내부에 체크 표시나 x 표시를 만들려면 0254 또는 0253, 각각.

