저작권, 상표 및 등록 상표 기호는 인쇄물, 제품 또는 회사 이름에 대해 논의할 때마다 저작권 소유자가 사용해야 하는 경우가 많습니다. 비즈니스 문서를 많이 작성하는 경우 Microsoft Word 2013을 포함하여 Office 문서에 이러한 기호를 삽입하는 방법이 두 가지 이상 있다는 것을 아는 것이 좋습니다.
키보드 단축키 사용
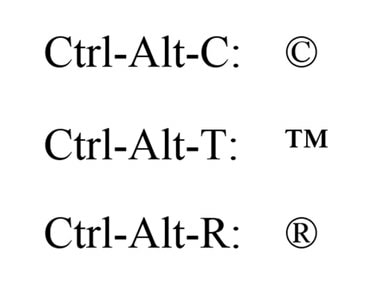
이미지 크레디트: 스크린샷은 마이크로소프트 제공.
마이크로소프트 오피스에는 많은 키보드 단축키 저작권, 상표 및 등록 기호를 포함하여 Ctrl-Alt 키를 사용하는
오늘의 비디오
- 누르다 Ctrl-Alt-C 저작권 기호를 삽입하려면: ©.
- 누르다 Ctrl-Alt-T 상표 기호를 삽입하려면: ™.
- 누르다 Ctrl-Alt-R 등록된 기호를 삽입하려면: ®.
자동 고침 사용

자동 고침은 기본적으로 켜져 있습니다.
이미지 크레디트: 스크린샷은 마이크로소프트 제공.
Microsoft Office의 자동 고침은 각각 저작권, 상표 또는 등록 기호를 괄호로 묶은 C, T 또는 R로 대체합니다. 자동 고침 기능은 Word 2013에서 기본적으로 켜져 있습니다. 자동 고침을 비활성화한 경우 파일 탭, 선택 옵션 그리고 교정. 클릭 자동 고침 옵션 버튼을 누른 다음 체크 표시를 하십시오. 입력할 때 텍스트 바꾸기 상자.
- 유형 (씨) 삽입하다 ©.
- 유형 (tm) 삽입하다 ™.
- 유형 (아르 자형) 삽입하다 ®.
자동 고침 기호 교체는 일반 텍스트 형식이 아닌 기본 HTML 또는 서식 있는 텍스트 형식에서만 작동합니다.
기호
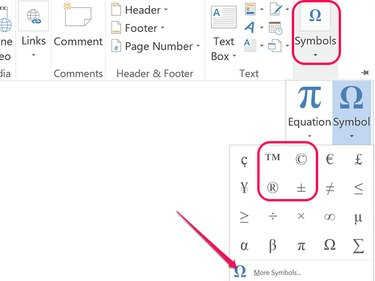
전체 선택을 보려면 추가 기호를 클릭하십시오.
이미지 크레디트: 스크린샷은 마이크로소프트 제공.
기호를 수동으로 추가하려면 끼워 넣다 탭을 클릭한 다음 상징 기호 그룹에서 원하는 저작권, 상표 또는 등록 기호가 표시되지 않으면 더 많은 기호. 그런 다음 선택 특수 문자 세 가지를 모두 나열해야 합니다.
문자표 사용

이미지 크레디트: 스크린샷은 마이크로소프트 제공.
윈도우 문자표 저작권, 상표 및 등록 기호를 포함하여 다양한 기호가 포함되어 있습니다. 문자표의 좋은 점은 문서 작업을 하는 동안 문자표를 열어둘 수 있으므로 필요할 때마다 새 기호를 선택할 수 있다는 것입니다. 또한 노트북 및 웹 기반 텍스트 필드를 포함한 모든 텍스트 기반 앱에서 작동합니다.
글꼴을 선택하고 원하는 기호를 클릭한 다음 선택하다 그리고 복사 버튼을 눌러 선택한 기호를 컴퓨터의 클립보드에 복사합니다. 누르기 Ctrl-V 문서에 기호를 삽입합니다.



